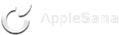Kalibula
Nuev@ Applesan@
¿TienesWindows 7 en tu Mac con BootCamp? Sacale el máximo provecho con estos trucos
Virtualización de tarjetas de red.
Que hace exactamente: Permite como dice el titulo, virtualizar nuestras tarjetas de red. Ósea podremos crear las nuestras, sin ningún impedimento, las finalidades son infinitas.
-Transferencia de configuración de Conexiones ahora disponible
Que hace exactamente: Desde nuestro Windows 7, podremos transferir nuestras propias configuraciones de red hacia cualquier equipo de Windows a parte de
¿Qué hay que hacer? Ir hacia Centro de redes y compartir, hacer clic en Administrar redes inalámbricas, y vamos hacia propiedades de la red inalámbrica y ahí veremos una opción que nos dice, que podemos exportar nuestras configuraciones a un USB Flash Memory
- Hacer Downgrade hacia otro S.O.
Que hace exactamente: Nos permitirá regresar a nuestro anterior S.O. que hayamos tenido antes. Es decir si estábamos en XP, y lo actualizamos a Windows 7, ahora podemos volver a Windows XP, si nos arrepentimos, o por cualquier motivo que sea.
- Internet Explorer 8 deshabilitado en Windows 7
Que hace exactamente: Nos permite deshabilitar Internet Explorer, de nuestro ordenador, ojo, que no desinstalar, solo deshabilitar.
¿Qué hay que hacer?
1. Abre el menú inicio
2. Busca Windows Features
3. Accede a las opciones de Windows Features, busca Internet Explorer 8
4. Deshabilita la casilla, y listo.
- Instalar Windows 7 directamente desde el disco duro.
Que hace exactamente: Te permite instalar Windows 7, desde tu disco duro, y asi la instalación durará mucho menos, que en un DVD.
¿Qué hay que hacer? Solo copiar el contenido del DVD de instalación a una carpeta del DD, y ejecutar el instalador, así de sencillo.
Permitir intercambiar ventanas, desde un programa cualquiera.
Que hace exactamente: Nos permite, desde cualquier programa, intercambiar de ventanas hacia otra aplicación, solo con el teclado.
¿Qué hay que hacer? Simplemente presionar la tecla Ctrl luego mientras presionamos, clickear el icono de barra de tareas. Por cada clic se cambiar a la siguiente ventana.
- Protection BitLocker To Go
Que hace exactamente: Nos permite usar BitLocker, para los que no lo saben BitLocker, permite encriptar nuestros datos, de miradas intrusas. Pero hay algo más, que también nos puede permitir encriptar nuestro dispositivo USB.
¿Qué hay que hacer? Tan solo debemos:
Ir a Panel de Control
Sistema y Seguridad
BitLocker
Seleccionamos nuestro USB, y se iniciara el asistente para encriptación.
- Creación de Disco de Recuperación.
Que hace exactamente: En Vista, ya habíamos visto esta herramienta, cuando Vista tenia un problema con algún sector de arranque, o problemas de algún elemento de Inicio. Entonces es ahí donde Windows permitía mediante el Disco de Instalación de Windows Vista, reparar esos errores. El problema estaba en qué hacer cuando, no teníamos aquel disco. Sea por cualquier X razón.
¿Qué hay que hacer? Solo:
Ir al Menú Inicio.
Ahí mismo escribir “Recovery Disc” sin comillas.
Luego nos aparecerá una ventana, ahí nos vamos hacia “Create recovery Disc”.
Ahora Solo debemos quemarlo en un CD o DVD, ya que no es tan pesado.
- Mejora para Proyectores.
Que hace exactamente: Nos permitirá configurar rápidamente nuestro proyector en Windows 7.
¿Qué hay que hacer?
Presionar Tecla de WIN + P.
A continuación, nos saldrá 4 opciones en una ventana.
La primera opción – Permite mostrar el contenido de la pantalla en nuestro escritorio, esta es la que está por default
La segunda opción – Permite duplicar la pantalla en ambos escritorios, osea el del ordenador, y el del Proyector.
La tercera opción – Permite Extender el escritorio, en ambas pantallas. Como si se tratara de una sola.
La última opción – Mostrar el escritorio solo en el Proyector. Esta solo mostrara el Escritorio en el Proyector.
- Explicando la nueva administración de ventanas.
Que hace exactamente: Como mencionamos en los atajos para el escritorio, ahora Windows 7, nos permite administrar fácilmente la organización de las ventanas, para que podamos ver varias, de manera muy personalizada en nuestra pantalla.
¿Qué hay que hacer?
Para poner una ventana, exactamente en el centro de la pantalla – Solo hay que mover la venta de izquierda a derecha, y ella se ajustara en medio.
El resto de los movimientos varían usando la combinación de Tecla de Windows + Flechas sobre una ventana activa.
Virtualización de tarjetas de red.
Que hace exactamente: Permite como dice el titulo, virtualizar nuestras tarjetas de red. Ósea podremos crear las nuestras, sin ningún impedimento, las finalidades son infinitas.
-Transferencia de configuración de Conexiones ahora disponible
Que hace exactamente: Desde nuestro Windows 7, podremos transferir nuestras propias configuraciones de red hacia cualquier equipo de Windows a parte de
¿Qué hay que hacer? Ir hacia Centro de redes y compartir, hacer clic en Administrar redes inalámbricas, y vamos hacia propiedades de la red inalámbrica y ahí veremos una opción que nos dice, que podemos exportar nuestras configuraciones a un USB Flash Memory
- Hacer Downgrade hacia otro S.O.
Que hace exactamente: Nos permitirá regresar a nuestro anterior S.O. que hayamos tenido antes. Es decir si estábamos en XP, y lo actualizamos a Windows 7, ahora podemos volver a Windows XP, si nos arrepentimos, o por cualquier motivo que sea.
- Internet Explorer 8 deshabilitado en Windows 7
Que hace exactamente: Nos permite deshabilitar Internet Explorer, de nuestro ordenador, ojo, que no desinstalar, solo deshabilitar.
¿Qué hay que hacer?
1. Abre el menú inicio
2. Busca Windows Features
3. Accede a las opciones de Windows Features, busca Internet Explorer 8
4. Deshabilita la casilla, y listo.
- Instalar Windows 7 directamente desde el disco duro.
Que hace exactamente: Te permite instalar Windows 7, desde tu disco duro, y asi la instalación durará mucho menos, que en un DVD.
¿Qué hay que hacer? Solo copiar el contenido del DVD de instalación a una carpeta del DD, y ejecutar el instalador, así de sencillo.
Permitir intercambiar ventanas, desde un programa cualquiera.
Que hace exactamente: Nos permite, desde cualquier programa, intercambiar de ventanas hacia otra aplicación, solo con el teclado.
¿Qué hay que hacer? Simplemente presionar la tecla Ctrl luego mientras presionamos, clickear el icono de barra de tareas. Por cada clic se cambiar a la siguiente ventana.
- Protection BitLocker To Go
Que hace exactamente: Nos permite usar BitLocker, para los que no lo saben BitLocker, permite encriptar nuestros datos, de miradas intrusas. Pero hay algo más, que también nos puede permitir encriptar nuestro dispositivo USB.
¿Qué hay que hacer? Tan solo debemos:
Ir a Panel de Control
Sistema y Seguridad
BitLocker
Seleccionamos nuestro USB, y se iniciara el asistente para encriptación.
- Creación de Disco de Recuperación.
Que hace exactamente: En Vista, ya habíamos visto esta herramienta, cuando Vista tenia un problema con algún sector de arranque, o problemas de algún elemento de Inicio. Entonces es ahí donde Windows permitía mediante el Disco de Instalación de Windows Vista, reparar esos errores. El problema estaba en qué hacer cuando, no teníamos aquel disco. Sea por cualquier X razón.
¿Qué hay que hacer? Solo:
Ir al Menú Inicio.
Ahí mismo escribir “Recovery Disc” sin comillas.
Luego nos aparecerá una ventana, ahí nos vamos hacia “Create recovery Disc”.
Ahora Solo debemos quemarlo en un CD o DVD, ya que no es tan pesado.
- Mejora para Proyectores.
Que hace exactamente: Nos permitirá configurar rápidamente nuestro proyector en Windows 7.
¿Qué hay que hacer?
Presionar Tecla de WIN + P.
A continuación, nos saldrá 4 opciones en una ventana.
La primera opción – Permite mostrar el contenido de la pantalla en nuestro escritorio, esta es la que está por default
La segunda opción – Permite duplicar la pantalla en ambos escritorios, osea el del ordenador, y el del Proyector.
La tercera opción – Permite Extender el escritorio, en ambas pantallas. Como si se tratara de una sola.
La última opción – Mostrar el escritorio solo en el Proyector. Esta solo mostrara el Escritorio en el Proyector.
- Explicando la nueva administración de ventanas.
Que hace exactamente: Como mencionamos en los atajos para el escritorio, ahora Windows 7, nos permite administrar fácilmente la organización de las ventanas, para que podamos ver varias, de manera muy personalizada en nuestra pantalla.
¿Qué hay que hacer?
Para poner una ventana, exactamente en el centro de la pantalla – Solo hay que mover la venta de izquierda a derecha, y ella se ajustara en medio.
El resto de los movimientos varían usando la combinación de Tecla de Windows + Flechas sobre una ventana activa.