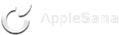Tutorial para Instalar windows con boot camp..
Todo el mundo sabe que Apple todavía no ha dado soporte a Windows 7 para funcionar con Bootcamp, y la verdad es que tampoco es
tan necesario, por eso en Apple no le han dado tanto auge al tema. Por otro lado, se sabe que Windows 7 es un “Windows Vista en esteroides”, por lo que los drivers de Vista que vienen con Boot Camp
DEBERÍAN funcionar… pero no, hay problemas con estos, y por lo tanto en este tutorial veremos cómo instalar correctamente Windows 7 tu Mac sin problema alguno.
**
*ACTUALIZACIÓN***
Apple ha dado una actualización para Boot Camp hace 2 días, las instrucciones a seguir más adelante. Se añade compatibilidad para Windows 7 y se arregla el problema de la luz roja en la entrada de audio de los Macbooks Unibody.
Para esto necesitamos:
1.- Teclado y Mouse USB, o bien los integrados, en el caso de los portátiles.
2.- DVD de instalación de Snow Leopard, el cual contiene los drivers requeridos por Windows. Si no lo tienes, mira el paso 5.
3.- Una copia original de Windows 7. Si poseen un Mac Pro o Macbook Pro de principios del 2008, podrían usar una versión de 64 bits, pero para todos los demás
sólo 32 bits.
4.- Recomiendo tener más de 20GB de disco duro (del interno, Windows no booteará de un disco duro externo) libres para la partición que haremos más adelante.
5.- Baja los drivers de Boot Camp 3.0 Cuando los descargues graba la ISO en un DVD con Utilidad de Discos. Si tienes el disco de Snow Leopard omite este paso.
6.- Descarga la actualización de Boot Camp 3.1 para
32 o para
64 y guárdala en alguna unidad Flash USB para usarla más tarde.
Comencemos:
Paso 1: Ejecutar el Asistente de Boot Camp:
En el escritorio, vamos al menú “Ir” y luego a “Utilidades”. Dentro de la carpeta abrimos el asistente.
a) En la pantalla de introducción click en “Continuar”. Las instrucciones a seguir están acá, así que no es necesario imprimir el manual.
b) En esta ventana veremos que tanto espacio dejaremos a la partición de Windows; eso depende de ustedes. Sólo muevan el punto entremedio de los 2 íconos de Mac y Windows a su gusto. Cuando estés listo, presiona “Particionar”.
c) Una vez terminado esto, verás un ícono de disco en el escritorio, llamado Bootcamp. No lo toques. Debes saber que estapartición por el momento es FAT, pero en la instalación de Windows la dejaremos como NTFS.
d) Pon el disco de instalación de Windows y presiona el botón “Comenzar instalación”. Tu Mac se reiniciará, pero no entrará en OS X, sino que booteará el disco de instalación y comenzará a cargar los archivos necesarios para el setup. Si por alguna casualidad se llega a reiniciar en OS X, abre de nuevo el asistente, pon “iniciar instalación de Windows” nuevamente y cuando reinicie, antes de entrar a Mac presiona el botón Option (o Alt) y selecciona la otra alternativa.
Paso 2: Instalando Windows 7
Una vez En la instalación, selecciona tu idioma, acepta los contratos de licencia, y elige “personalizar instalación”. Seguimos:
a) Cuando llegues a la ventana “¿Dónde quiere instalar Windows?” elige la partición “BOOTCAMP”. Es importantísimo que selecciones esa y no otra, sino puedes causar un problema serio con el booteo de Mac OS X.
b) Haz click en “Opciones de disco (avanzado)”, presiona “format” y acepta la advertencia. Listo, tenemos el disco en formato NTFS. Deben saber que desde Mac no podrán escribir (sólo leer) datos en la partición de Bootcamp, pero desde Windows sí podrás leer y escribir datos en la partición de Mac.
c) Presiona “Siguiente” y ya estaremos instalando Windows. Tu Mac se reiniciará hartas veces, y lo normal es que inicie en el disco de Windows, pero si no lo hace no te alarmes, debes estar atento a cuando se reinicie para presionar la tecla “Option” y seleccionar el disco de Windows para seguir con la instalación.
Paso 3: Instalar Drivers de Boot Camp
Cuando termine la instalación Windows quedará como sistema operativo principal, pero eso lo revertiremos más adelante, por ahora, sigamos:
a) Ya dentro de Windows veremos todo gigante (no tenemos drivers instalados), así que asegúrate de cambiar la resolución de la pantalla e inserta el disco de Instalación de Mac OS X.
b)Si tienes el DVD de Snow Leopard, ve a Inicio, Equipo y navega hasta la carpeta Boot Camp. En ella ejecuta el archivo “Setup.exe”, y una vez abierto prosigue con la instalación. Para que los cambios hagan efecto debes reiniciar. En caso de haber bajado los drivers desde el torrent, inserta el DVD que grabaste e instala los drivers desde ahí.
c) Una vez reiniciado el equipo, ejecuta el asistente de actualización de Boot Camp 3.1. Con esto debería quedar todo corriendo perfectamente.
Paso 4: Dejar a Mac como sistema operativo principal:
Como había dicho anteriormente, Windows quedará como SO principal, para revertirlo haremos lo siguiente:
a) A la derecha de la barra de tareas hay un ícono de un cuadrado negro, que es de Boot Camp, haz click derecho y pon “Panel de Control de Boot Camp”. En él selecciona el disco de Mac OS X y reiniciar. Cuando lo hagas booteará en Mac por omisión, a menos de que presiones Alt y selecciones Windows.
Fin
De haber terminado el paso 4 terminamos, y tenemos correctamente configurado Windows 7 en nuestro Mac. Dejo claro que actualizaré la guía a medida que aparezcan más problemas, aunque sinceramente no creo. ¡Espero que este tutorial les haya servido!
bebomac dijo:
por favor alguien puede ayudarme a como resolver este problema

necesito windows, por favor necesito ayuda urgente, graxx
Espero que este tuto te ayude
fuente chileno mac
Saludos