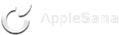Sarita28
Applesan@
Cómo usar la partición de recuperación OS X Lion (Recovery partition HD)
OS X Lion incluye un grupo de utilidades integrado en el disco de recuperación. Reinicia el Mac y mantén apretadas las teclas Comando y R (Comando+R) hasta que aparezca el icono de Apple, el cual indica que el Mac se está iniciando. Una vez que se haya iniciado el disco de recuperación debes ver un escritorio con una barra de menús de Mac OS X y una ventana de aplicación con título Utilidades de Mac OS X.
Si aparece una ventana de inicio de sesión o tus propios escritorio e iconos, es posible que se deba a que has pulsado Comando+R demasiado tarde. Reinicia y vuelve a intentarlo.
Para volver a instalar OS X Lion deberás estar conectado a una red Ethernet o Wi-Fi. El elemento de menú Wi-Fi se encuentra en la esquina superior derecha de la pantalla. Haz clic en el icono para que aparezcan todas las redes Wi-Fi que hay disponibles. Haz clic en el nombre de la red que prefieras y, en caso de ser necesario, introduce el nombre de usuario y/o la contraseña.
Recuperación de Lion por Internet
Si se da la circunstancia de que no es posible iniciar desde el disco de recuperación, como por ejemplo si el disco duro deja de responder o si se ha instalado un nuevo disco duro que no tiene instalado Mac OS X, los nuevos modelos presentados tras el lanzamiento de OS X Lion utilizarán automáticamente la función Recuperación de Lion por Internet si el disco de recuperación (método Comando+R mencionado anteriormente) no funciona.
La Recuperación de Lion por Internet te permite arrancar el Mac directamente desde los servidores de Apple. El sistema ejecuta una prueba rápida de la memoria y del disco duro para garantizar que no haya ningún problema de hardware.
Al principio, la Recuperación de Lion por Internet presenta una interfaz limitada, con solo la posibilidad de seleccionar la red Wi-Fi y, en caso de ser necesario, introducir la contraseña de WPA. A continuación, se descargará la Recuperación de Lion por Internet y se iniciará desde una imagen del disco duro de recuperación. A partir de aquí podrás acceder a todas las utilidades y funciones descritas anteriormente.
Al igual que con el disco de recuperación, la reinstalación de OS X Lion desde la Recuperación de Lion por Internet requiere estar conectado a Internet. Consulta "Configuraciones y protocolos de red compatibles" más abajo.
Restaurar las aplicaciones de iLife tras la restauración de OS X Lion por Internet
Si se ha reinstalado Lion en un nuevo Mac que lleva instalado OS X Lion, en un disco duro eliminado o sustituido, puedes descargar iPhoto, iMovie y GarageBand desde el Mac App Store.
Cuando finalice la instalación, inicia desde Lion.
Haz doble clic en el icono de la tienda App Store del Dock.
Escribe tu ID de Apple y tu contraseña.
Haz clic en Compras.
Si antes no has aceptado las aplicaciones de iLife incluidas dentro del Mac App Store, estas deberían aparecer en la sección Aceptar de la pantalla. Haz clic en Aceptar.
Es posible que debas volver a introducir el ID de Apple y la contraseña. Las aplicaciones de iLife pasarán a la sección Compradas. Estas aplicaciones forman parte del software que se incluía en tu ordenador basado en Lion. No se aplicará ningún cargo en tu cuenta por ello. Haz clic en Instalar para completar la instalación de las aplicaciones.
Requisitos para la reinstalación de OS X Lion
La reinstalación de OS X Lion mediante la Recuperación de Lion requiere acceso a Internet de banda ancha a través de una conexión Wi-Fi o Ethernet. OS X Lion se descarga de Internet desde Apple cuando la Recuperación de Lion se utiliza para la reinstalación.
La Recuperación de Lion requiere que esté activado DHCP en la red Wi-Fi o ethernet que hayas seleccionado. Si has adquirido Lion en el Mac App Store, se te pedirá que introduzcas el ID de Apple y la contraseña que has utilizado en el momento de la compra.
La descarga de OS X Lion ocupa aproximadamente 4 GB. El tiempo de descarga puede variar en función de la velocidad de tu conexión a Internet. Si tu conexión a Internet habitual o actual tiene requisitos o ajustes que no son compatibles con la restauración de Lion, cambia los ajustes para establecer una configuración compatible con la reinstalación de OS X Lion o busca redes desde las que puedas acceder a Internet (como redes de amigos, de familiares, de ciber cafés o, posiblemente, de tu lugar de trabajo, con los permisos oportunos).
Configuraciones y protocolos de red compatibles
Qué hacer si el instalador advierte de que no se puede crear un disco de recuperación
Es posible que algunas configuraciones de partición de disco hagan que el instalador de OS X Lion informen de que no se puede crear un disco de recuperación. En estos casos, aunque tengas permiso para continuar con la instalación, deberías primero abandonarla y crear un disco duro externo de arranque de OS X Lion con un disco de recuperación. Una vez creado, podrás volver a la actualización de OS X Lion de la unidad de arranque del ordenador.
El dispositivo de almacenamiento debe tener al menos 13 GB de espacio disponible (después de formatear) para instalar Lion, así como una partición de restauración de Internet.
Este proceso eliminará y volverá a formatear el dispositivo de almacenamiento. En este artículo se te explicará cómo configurar el dispositivo de almacenamiento para utilizar el esquema de particiones GUID y el formato extendido de Mac OS (registro), que son necesarios para instalar Lion y una partición de restauración de Internet en el dispositivo de almacenamiento externo. Realiza una copia de seguridad en otra unidad de todos los archivos importantes que haya en el dispositivo.
Con este procedimiento se instalará una versión de OS X Lion compatible con el Mac con el que se haya creado. Si se utiliza este sistema de Lion con otro tipo de Mac, se pueden dar resultados impredecibles.
Instalar Lion en un dispositivo de almacenamiento externo
Sigue estos pasos para instalar Lion desde tu Mac en un disco duro interno diferente o en un dispositivo de almacenamiento USB externo, un Firewire, una tarjeta SDHC o SDXC o un dispositivo Thunderbolt.
Con este procedimiento se eliminará el contenido del dispositivo. Se volverá a formatear un dispositivo de almacenamiento ya formateado para dar soporte a Windows (formateado para los sistemas de archivos FAT o NTFS). Realiza una copia de seguridad en otra unidad de todos los archivos importantes que haya en el dispositivo.
Conecta al ordenador un dispositivo de almacenamiento USB, FireWire o Thunderbolt, o bien introduce una tarjeta SDHC o SDXC en la ranura de tarjetas SD (si el Mac dispone de ella).
Abre Utilidad de Discos, en la carpeta /Aplicaciones/Utilidades, y haz clic en Continuar.
Borra y vuelve a formatear el dispositivo de almacenamiento
Haz clic sobre el dispositivo de almacenamiento que has conectado y cuyo tamaño se indica en GB.
Haz clic en la pestaña Partición.
Selecciona "1 partición" en el menú emergente Disposición de particiones.
Haz clic en Opciones. Nota: no selecciones más de una partición.
Haz clic en el botón de opción Tabla de particiones GUID y, a continuación, haz clic en Aceptar.
En el campo de formato, selecciona Mac OS extendido (registro).
Haz clic en Aplicar.
Introduce el nombre de la unidad en el campo Nombre.
Verifica que deseas borrar y volver a formatear la unidad seleccionada haciendo clic en Partición.
Al finalizar el proceso de formateo, selecciona Salir de Utilidad de Discos en el menú Utilidad de Discos.
Instalar OS X Lion
Si ha finalizado el proceso de instalación de OS X Lion, es posible que el instalador se haya eliminado tras el primer inicio de sesión en OS X Lion. Si se visualiza en un ordenador con OS X Lion, la página Compras de la tienda App Store debe mostrar Instalar Mac OS X Lion mientras se está instalando, así como no permitir la descarga.
Para volver a descargar el instalador en un ordenador con OS X Lion, pulsa y mantén apretada la tecla Opción al mismo tiempo que haces clic en la pestaña Compras. Si el botón que aparece a la derecha del elemento Instalar Mac OS X Lion no cambia a "Instalar" y puedes descargar Lion, utiliza Spotlight para buscar "Instalar Mac OS X Lion" en tu ordenador.
Inicia el instalador Instalar Mac OS X que has descargado desde la tienda Mac App Store. El instalador debe estar en la carpeta /Aplicaciones.
Sigue las instrucciones que aparecen en pantalla para completar la instalación de Lion. Asegúrate de instalar Lion en el dispositivo de almacenamiento externo que habías conectado para ello, no en la unidad de arranque del ordenador.
Al finalizar la instalación en el dispositivo externo podrás volver a ejecutar el instalador Instalar Mac OS X Lion y actualizar la unidad de arranque del ordenador. Es probable que no se cree un disco de recuperación, pero en caso de que en el futuro necesites volver a instalar o reparar la unidad de arranque, puedes conectarte a la unidad externa que acabas de preparar y pulsar Comando+R al mismo tiempo que reinicias el ordenador con el fin de arrancar desde el disco de recuperación externo.
Ten en cuenta que el disco de recuperación debe estar presente en el volumen de inicio del ordenador para utilizar File Vault 2 (no un disco de recuperación externo).
OS X Lion incluye un grupo de utilidades integrado en el disco de recuperación. Reinicia el Mac y mantén apretadas las teclas Comando y R (Comando+R) hasta que aparezca el icono de Apple, el cual indica que el Mac se está iniciando. Una vez que se haya iniciado el disco de recuperación debes ver un escritorio con una barra de menús de Mac OS X y una ventana de aplicación con título Utilidades de Mac OS X.
Si aparece una ventana de inicio de sesión o tus propios escritorio e iconos, es posible que se deba a que has pulsado Comando+R demasiado tarde. Reinicia y vuelve a intentarlo.
Para volver a instalar OS X Lion deberás estar conectado a una red Ethernet o Wi-Fi. El elemento de menú Wi-Fi se encuentra en la esquina superior derecha de la pantalla. Haz clic en el icono para que aparezcan todas las redes Wi-Fi que hay disponibles. Haz clic en el nombre de la red que prefieras y, en caso de ser necesario, introduce el nombre de usuario y/o la contraseña.
Recuperación de Lion por Internet
Si se da la circunstancia de que no es posible iniciar desde el disco de recuperación, como por ejemplo si el disco duro deja de responder o si se ha instalado un nuevo disco duro que no tiene instalado Mac OS X, los nuevos modelos presentados tras el lanzamiento de OS X Lion utilizarán automáticamente la función Recuperación de Lion por Internet si el disco de recuperación (método Comando+R mencionado anteriormente) no funciona.
La Recuperación de Lion por Internet te permite arrancar el Mac directamente desde los servidores de Apple. El sistema ejecuta una prueba rápida de la memoria y del disco duro para garantizar que no haya ningún problema de hardware.
Al principio, la Recuperación de Lion por Internet presenta una interfaz limitada, con solo la posibilidad de seleccionar la red Wi-Fi y, en caso de ser necesario, introducir la contraseña de WPA. A continuación, se descargará la Recuperación de Lion por Internet y se iniciará desde una imagen del disco duro de recuperación. A partir de aquí podrás acceder a todas las utilidades y funciones descritas anteriormente.
Al igual que con el disco de recuperación, la reinstalación de OS X Lion desde la Recuperación de Lion por Internet requiere estar conectado a Internet. Consulta "Configuraciones y protocolos de red compatibles" más abajo.
Restaurar las aplicaciones de iLife tras la restauración de OS X Lion por Internet
Si se ha reinstalado Lion en un nuevo Mac que lleva instalado OS X Lion, en un disco duro eliminado o sustituido, puedes descargar iPhoto, iMovie y GarageBand desde el Mac App Store.
Cuando finalice la instalación, inicia desde Lion.
Haz doble clic en el icono de la tienda App Store del Dock.
Escribe tu ID de Apple y tu contraseña.
Haz clic en Compras.
Si antes no has aceptado las aplicaciones de iLife incluidas dentro del Mac App Store, estas deberían aparecer en la sección Aceptar de la pantalla. Haz clic en Aceptar.
Es posible que debas volver a introducir el ID de Apple y la contraseña. Las aplicaciones de iLife pasarán a la sección Compradas. Estas aplicaciones forman parte del software que se incluía en tu ordenador basado en Lion. No se aplicará ningún cargo en tu cuenta por ello. Haz clic en Instalar para completar la instalación de las aplicaciones.
Requisitos para la reinstalación de OS X Lion
La reinstalación de OS X Lion mediante la Recuperación de Lion requiere acceso a Internet de banda ancha a través de una conexión Wi-Fi o Ethernet. OS X Lion se descarga de Internet desde Apple cuando la Recuperación de Lion se utiliza para la reinstalación.
La Recuperación de Lion requiere que esté activado DHCP en la red Wi-Fi o ethernet que hayas seleccionado. Si has adquirido Lion en el Mac App Store, se te pedirá que introduzcas el ID de Apple y la contraseña que has utilizado en el momento de la compra.
La descarga de OS X Lion ocupa aproximadamente 4 GB. El tiempo de descarga puede variar en función de la velocidad de tu conexión a Internet. Si tu conexión a Internet habitual o actual tiene requisitos o ajustes que no son compatibles con la restauración de Lion, cambia los ajustes para establecer una configuración compatible con la reinstalación de OS X Lion o busca redes desde las que puedas acceder a Internet (como redes de amigos, de familiares, de ciber cafés o, posiblemente, de tu lugar de trabajo, con los permisos oportunos).
Configuraciones y protocolos de red compatibles
Qué hacer si el instalador advierte de que no se puede crear un disco de recuperación
Es posible que algunas configuraciones de partición de disco hagan que el instalador de OS X Lion informen de que no se puede crear un disco de recuperación. En estos casos, aunque tengas permiso para continuar con la instalación, deberías primero abandonarla y crear un disco duro externo de arranque de OS X Lion con un disco de recuperación. Una vez creado, podrás volver a la actualización de OS X Lion de la unidad de arranque del ordenador.
El dispositivo de almacenamiento debe tener al menos 13 GB de espacio disponible (después de formatear) para instalar Lion, así como una partición de restauración de Internet.
Este proceso eliminará y volverá a formatear el dispositivo de almacenamiento. En este artículo se te explicará cómo configurar el dispositivo de almacenamiento para utilizar el esquema de particiones GUID y el formato extendido de Mac OS (registro), que son necesarios para instalar Lion y una partición de restauración de Internet en el dispositivo de almacenamiento externo. Realiza una copia de seguridad en otra unidad de todos los archivos importantes que haya en el dispositivo.
Con este procedimiento se instalará una versión de OS X Lion compatible con el Mac con el que se haya creado. Si se utiliza este sistema de Lion con otro tipo de Mac, se pueden dar resultados impredecibles.
Instalar Lion en un dispositivo de almacenamiento externo
Sigue estos pasos para instalar Lion desde tu Mac en un disco duro interno diferente o en un dispositivo de almacenamiento USB externo, un Firewire, una tarjeta SDHC o SDXC o un dispositivo Thunderbolt.
Con este procedimiento se eliminará el contenido del dispositivo. Se volverá a formatear un dispositivo de almacenamiento ya formateado para dar soporte a Windows (formateado para los sistemas de archivos FAT o NTFS). Realiza una copia de seguridad en otra unidad de todos los archivos importantes que haya en el dispositivo.
Conecta al ordenador un dispositivo de almacenamiento USB, FireWire o Thunderbolt, o bien introduce una tarjeta SDHC o SDXC en la ranura de tarjetas SD (si el Mac dispone de ella).
Abre Utilidad de Discos, en la carpeta /Aplicaciones/Utilidades, y haz clic en Continuar.
Borra y vuelve a formatear el dispositivo de almacenamiento
Haz clic sobre el dispositivo de almacenamiento que has conectado y cuyo tamaño se indica en GB.
Haz clic en la pestaña Partición.
Selecciona "1 partición" en el menú emergente Disposición de particiones.
Haz clic en Opciones. Nota: no selecciones más de una partición.
Haz clic en el botón de opción Tabla de particiones GUID y, a continuación, haz clic en Aceptar.
En el campo de formato, selecciona Mac OS extendido (registro).
Haz clic en Aplicar.
Introduce el nombre de la unidad en el campo Nombre.
Verifica que deseas borrar y volver a formatear la unidad seleccionada haciendo clic en Partición.
Al finalizar el proceso de formateo, selecciona Salir de Utilidad de Discos en el menú Utilidad de Discos.
Instalar OS X Lion
Si ha finalizado el proceso de instalación de OS X Lion, es posible que el instalador se haya eliminado tras el primer inicio de sesión en OS X Lion. Si se visualiza en un ordenador con OS X Lion, la página Compras de la tienda App Store debe mostrar Instalar Mac OS X Lion mientras se está instalando, así como no permitir la descarga.
Para volver a descargar el instalador en un ordenador con OS X Lion, pulsa y mantén apretada la tecla Opción al mismo tiempo que haces clic en la pestaña Compras. Si el botón que aparece a la derecha del elemento Instalar Mac OS X Lion no cambia a "Instalar" y puedes descargar Lion, utiliza Spotlight para buscar "Instalar Mac OS X Lion" en tu ordenador.
Inicia el instalador Instalar Mac OS X que has descargado desde la tienda Mac App Store. El instalador debe estar en la carpeta /Aplicaciones.
Sigue las instrucciones que aparecen en pantalla para completar la instalación de Lion. Asegúrate de instalar Lion en el dispositivo de almacenamiento externo que habías conectado para ello, no en la unidad de arranque del ordenador.
Al finalizar la instalación en el dispositivo externo podrás volver a ejecutar el instalador Instalar Mac OS X Lion y actualizar la unidad de arranque del ordenador. Es probable que no se cree un disco de recuperación, pero en caso de que en el futuro necesites volver a instalar o reparar la unidad de arranque, puedes conectarte a la unidad externa que acabas de preparar y pulsar Comando+R al mismo tiempo que reinicias el ordenador con el fin de arrancar desde el disco de recuperación externo.
Ten en cuenta que el disco de recuperación debe estar presente en el volumen de inicio del ordenador para utilizar File Vault 2 (no un disco de recuperación externo).