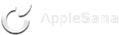juker12
Nuev@ Applesan@
Windows Vista™ System Requirements
While Microsoft has not officially published requirements for Vista, this is what I would reccomend as the minimum for a smooth running Windows Vista™ install. These guidelines will allow you to run M (Glass).
- 2.4 GHz Intel Pentium 4 Processor or higher; 1.6 GHz AMD
- Athlon/Opteron/Athon 64 /Pentium M
- Nvidia GeForce FX5200 or higher/ATI Radeon 9500 or higher
- 512+MB of RAM
- 10 GB of free hard disk space
--------------------------------------------------------------------------------
Explorer Performance Tweaks
Click Start, right click on Computer, and click Properties.
Click Advanced System Settings.
Click on the Advanced tab. Under Performance, click Settings.
Uncheck these options:
- Fade or slide menus into view
- Fade or slide tooltips into view
- Fade out menu items after clicking
- Show shadows under menus
- Slide open combo boxes
- Slide taskbar buttons
- Use a background image for each folder type
- Close the Performance Options & System Properties dialogs.
--------------------------------------------------------------------------------
Disable Unneeded Services
Disabling services is not necessary in this build. The windows search issue from 5365 has been fixed and the overall performance of the OS is good with everything turned on so for this build I will not be disabling any services.
--------------------------------------------------------------------------------
Get Rid of The Nagging Windows Security Center Icon
The Windows Security Center has been one of the biggest annoyances since the inception of the idea with Windows XP Service Pack 2. Now with Windows Vista™ it is new, improved, and even more annoying than ever before! Untill now, you could not get rid of the icon from your tray.
Here's how to nuke Security Center off your system. This has been tested and there are no adverse effects from doing this.
1. Go to Start --> Run and type "cmd" without the quotes.
2. Type "cd\" followed by "cd windows\system32".
3. Now run the following commands:
- takeown /f wscapi.dll
- takeown /f wscsvc.dll
- takeown /f wscui.cpl
4. Now you have ownership of the files. Go into the system32 directory in explorer and right click each file, go to the security tab and add an entry for everyone and give them full access permissions.
5. Disable the Security Center Service via services.msc if you have not already done so.
6. In the system32 folder rename the three mentioned dll's (change their file extension to .bak).
7. To get rid of the Security Center service from services.msc drop to a command prompt and type the following:
- "REG DELETE HKLM\SYSTEM\CURRENTCONTROLSET\SERVICES\WSCSVC /F", hit enter and reboot.
8. Enjoy no more nagging or icon in your system tray!
--------------------------------------------------------------------------------
Disable UAC (Formerly UAP)
UAC, otherwise known as UAP (User Account Control/User Account Protection) in previous builds is another one of those features that just seems to get in the way of doing your work. This feature is designed with the average user in mind who needs this kind of protection to keep themselves out of trouble. If you are reading this then chances are you know how to manage your own system. Here is how to disable UAP:
1. Press the Windows Key + R (winkey + R).
2. At the run prompt, type "msconfig" without the quotes.
3. Go to the Tools tab, scroll down and select "Disable UAP" and click the run button.
4. You should see a command prompt open and it will say "Command completed successfully".
5. Reboot and enjoy the freedom to control your system as you wish.
--------------------------------------------------------------------------------
Disable DEP / NoExecute Protection
DEP, otherwise known as NoExecute, is a piece of technology in Windows that prevents processes from being altered in live memory. This lowers the frequency of certain attacks, but it can also have some adverse effects and cause certain things not to run.
Due to the way Windows Vista™’s boot editor has been created, it is now harder to disable DEP / No Execute Protection. After a little looking around, I figured it out. Here's how to do it:
1. Click Start, All Programs, Accessories, right click on “Command Prompt”, and click “Run as administrator”.
2. If asked for permission to run Windows Command Processor, click on Allow.
3. At the command prompt, type in “bcdedit.exe /set {current} nx AlwaysOff” (without the quotes).
4. You should receive a message saying “Operation Completed Successfully”.
5. Restart the computer, DEP / No Execute should now be disabled.
--------------------------------------------------------------------------------
Fixes for Various 5381 Issues
Prevent network flooding and connection drops
The new networking stack contained in Windows Vista™, as with anything new (and still in beta), has some issues. This build seems to drop wireless connections and in rare cases block all traffic on wireless routers, requiring a restart of the router itself. To fix these problems, complete the following instructions:
WARNING: Please note that this will disable IPv6 connectivity, as well as the Windows Firewall security, and is not recommended unless you are experiencing these issues. This will also invalidate any network related bug reports you file against Windows Vista™.
1. Click Start, and then click Control Panel.
2. Under “Network and Internet”, click on “View network status and tasks”.
3. In the left hand pane, click on “Open connections”.
4. Right click on your network connection (for example: Wireless Network Connection), and then click “Configure”.
5. If asked for permission to open Network Connections, click on Allow.
6. Highlight the following items and press the “Uninstall” button:
Link-Layer Topology Discovery Mapper I/O Driver
Link-Layer Topology Discovery Responder
7. Uncheck “Internet Protocol Version 6 (TCP/IPv6)”
8. Uncheck "QoS Packet Scheduler"
9. Next, click on the “Configure” button under the name of your network adapter.
10. Click on the Power Management tab.
11. Disable all power management items listed on the Power Management tab.
12 Press OK.
To stop Windows Vista™ from flooding your network with traffic:
1. Press WinKey+R.
2. Type “services.msc” (without the quotes)
3. Double click on each one of the following services and change its startup type to “Disabled”.
- Base Filtering Engine
- IKE and AuthIP Keying Modules
- IP Helper Service
- IPSec
- Windows Firewall
4. Close the Services window and restart Windows.
While Microsoft has not officially published requirements for Vista, this is what I would reccomend as the minimum for a smooth running Windows Vista™ install. These guidelines will allow you to run M (Glass).
- 2.4 GHz Intel Pentium 4 Processor or higher; 1.6 GHz AMD
- Athlon/Opteron/Athon 64 /Pentium M
- Nvidia GeForce FX5200 or higher/ATI Radeon 9500 or higher
- 512+MB of RAM
- 10 GB of free hard disk space
--------------------------------------------------------------------------------
Explorer Performance Tweaks
Click Start, right click on Computer, and click Properties.
Click Advanced System Settings.
Click on the Advanced tab. Under Performance, click Settings.
Uncheck these options:
- Fade or slide menus into view
- Fade or slide tooltips into view
- Fade out menu items after clicking
- Show shadows under menus
- Slide open combo boxes
- Slide taskbar buttons
- Use a background image for each folder type
- Close the Performance Options & System Properties dialogs.
--------------------------------------------------------------------------------
Disable Unneeded Services
Disabling services is not necessary in this build. The windows search issue from 5365 has been fixed and the overall performance of the OS is good with everything turned on so for this build I will not be disabling any services.
--------------------------------------------------------------------------------
Get Rid of The Nagging Windows Security Center Icon
The Windows Security Center has been one of the biggest annoyances since the inception of the idea with Windows XP Service Pack 2. Now with Windows Vista™ it is new, improved, and even more annoying than ever before! Untill now, you could not get rid of the icon from your tray.
Here's how to nuke Security Center off your system. This has been tested and there are no adverse effects from doing this.
1. Go to Start --> Run and type "cmd" without the quotes.
2. Type "cd\" followed by "cd windows\system32".
3. Now run the following commands:
- takeown /f wscapi.dll
- takeown /f wscsvc.dll
- takeown /f wscui.cpl
4. Now you have ownership of the files. Go into the system32 directory in explorer and right click each file, go to the security tab and add an entry for everyone and give them full access permissions.
5. Disable the Security Center Service via services.msc if you have not already done so.
6. In the system32 folder rename the three mentioned dll's (change their file extension to .bak).
7. To get rid of the Security Center service from services.msc drop to a command prompt and type the following:
- "REG DELETE HKLM\SYSTEM\CURRENTCONTROLSET\SERVICES\WSCSVC /F", hit enter and reboot.
8. Enjoy no more nagging or icon in your system tray!
--------------------------------------------------------------------------------
Disable UAC (Formerly UAP)
UAC, otherwise known as UAP (User Account Control/User Account Protection) in previous builds is another one of those features that just seems to get in the way of doing your work. This feature is designed with the average user in mind who needs this kind of protection to keep themselves out of trouble. If you are reading this then chances are you know how to manage your own system. Here is how to disable UAP:
1. Press the Windows Key + R (winkey + R).
2. At the run prompt, type "msconfig" without the quotes.
3. Go to the Tools tab, scroll down and select "Disable UAP" and click the run button.
4. You should see a command prompt open and it will say "Command completed successfully".
5. Reboot and enjoy the freedom to control your system as you wish.
--------------------------------------------------------------------------------
Disable DEP / NoExecute Protection
DEP, otherwise known as NoExecute, is a piece of technology in Windows that prevents processes from being altered in live memory. This lowers the frequency of certain attacks, but it can also have some adverse effects and cause certain things not to run.
Due to the way Windows Vista™’s boot editor has been created, it is now harder to disable DEP / No Execute Protection. After a little looking around, I figured it out. Here's how to do it:
1. Click Start, All Programs, Accessories, right click on “Command Prompt”, and click “Run as administrator”.
2. If asked for permission to run Windows Command Processor, click on Allow.
3. At the command prompt, type in “bcdedit.exe /set {current} nx AlwaysOff” (without the quotes).
4. You should receive a message saying “Operation Completed Successfully”.
5. Restart the computer, DEP / No Execute should now be disabled.
--------------------------------------------------------------------------------
Fixes for Various 5381 Issues
Prevent network flooding and connection drops
The new networking stack contained in Windows Vista™, as with anything new (and still in beta), has some issues. This build seems to drop wireless connections and in rare cases block all traffic on wireless routers, requiring a restart of the router itself. To fix these problems, complete the following instructions:
WARNING: Please note that this will disable IPv6 connectivity, as well as the Windows Firewall security, and is not recommended unless you are experiencing these issues. This will also invalidate any network related bug reports you file against Windows Vista™.
1. Click Start, and then click Control Panel.
2. Under “Network and Internet”, click on “View network status and tasks”.
3. In the left hand pane, click on “Open connections”.
4. Right click on your network connection (for example: Wireless Network Connection), and then click “Configure”.
5. If asked for permission to open Network Connections, click on Allow.
6. Highlight the following items and press the “Uninstall” button:
Link-Layer Topology Discovery Mapper I/O Driver
Link-Layer Topology Discovery Responder
7. Uncheck “Internet Protocol Version 6 (TCP/IPv6)”
8. Uncheck "QoS Packet Scheduler"
9. Next, click on the “Configure” button under the name of your network adapter.
10. Click on the Power Management tab.
11. Disable all power management items listed on the Power Management tab.
12 Press OK.
To stop Windows Vista™ from flooding your network with traffic:
1. Press WinKey+R.
2. Type “services.msc” (without the quotes)
3. Double click on each one of the following services and change its startup type to “Disabled”.
- Base Filtering Engine
- IKE and AuthIP Keying Modules
- IP Helper Service
- IPSec
- Windows Firewall
4. Close the Services window and restart Windows.