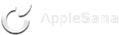Elsilencio
Nuev@ Applesan@
Most graphics programs contain a set of shapes you can use when working with your images. Shapes are pre-drawn images of items like stars, flowers, arrows and ornamental designs and you can combine them with photos for interesting effects as I'll show you here.
You can use shapes to make cut-outs from your photos for example you might drag a heart shape over a photo of two lovers and then remove everything but the shape from the image to create a fun photo effect. To do this, select a shape and draw it on your image using the Path option on the Tool Options bar. At the foot of the Paths Palette click the Load Path As Selection icon to convert the path to a selection, invert the selection by choosing Select, Inverse and press Delete to remove the excess image.
Shapes can be used for other effects than simply making a cutout from an image. In the example below, I've created a shape on an image and filled it and then blended it into the layers below. You can use this effect to block out part of a photo you don't like or that you don't want to focus on. In the example shown, the shape overlays a filled rectangle and the photo but you can omit the rectangle if desired.
An alternate effect can be achieved by using the shape to make a cutout from the rectangle so the photo appears through it. In this case, you won't add a second new layer in step 3 and, instead you'll position the shape selection on the rectangle layer and press Delete to remove the coloured area. You will now see through the shape to the image below.
Most programs offer a large range of shapes and, for many, you can download more shapes from the web either from the developer's web site or shapes that are created to share by other users. In Photoshop, you can use the pen tool to create your own custom shapes and save them to the program's shapes collection. To do this, use the Pen tool to create the shape, click the Direct Selection tool and choose Edit, Define Custom Shape. Type a name for your shape and click Ok and it will be added to the program's shapes list.
It is also possible to use the Shape tool's Fill Pixels option to fill the shape with the current foreground colour, and use the Shape Layers option to create the shape on a new vector shape layer filled with the colour indicated in the colour swatch on the Tool Options bar. A shape layer can also have a Style applied to it from the Style palette.
You can use shapes to make cut-outs from your photos for example you might drag a heart shape over a photo of two lovers and then remove everything but the shape from the image to create a fun photo effect. To do this, select a shape and draw it on your image using the Path option on the Tool Options bar. At the foot of the Paths Palette click the Load Path As Selection icon to convert the path to a selection, invert the selection by choosing Select, Inverse and press Delete to remove the excess image.
Shapes can be used for other effects than simply making a cutout from an image. In the example below, I've created a shape on an image and filled it and then blended it into the layers below. You can use this effect to block out part of a photo you don't like or that you don't want to focus on. In the example shown, the shape overlays a filled rectangle and the photo but you can omit the rectangle if desired.
An alternate effect can be achieved by using the shape to make a cutout from the rectangle so the photo appears through it. In this case, you won't add a second new layer in step 3 and, instead you'll position the shape selection on the rectangle layer and press Delete to remove the coloured area. You will now see through the shape to the image below.
Most programs offer a large range of shapes and, for many, you can download more shapes from the web either from the developer's web site or shapes that are created to share by other users. In Photoshop, you can use the pen tool to create your own custom shapes and save them to the program's shapes collection. To do this, use the Pen tool to create the shape, click the Direct Selection tool and choose Edit, Define Custom Shape. Type a name for your shape and click Ok and it will be added to the program's shapes list.
It is also possible to use the Shape tool's Fill Pixels option to fill the shape with the current foreground colour, and use the Shape Layers option to create the shape on a new vector shape layer filled with the colour indicated in the colour swatch on the Tool Options bar. A shape layer can also have a Style applied to it from the Style palette.