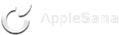juker12
Nuev@ Applesan@
Tutorial Básico sobre Final Cut Pro HD
Tutorial Básico sobre Final Cut Pro HD.
En este tutorial voy a intentar acercar este gran programa de edición no lineal a los
usuarios noveles. Principalmente intentaré enfocar todo a la explicación de los distintos
menus
Decir también que hay buen libro de Anaya titulado FINAL CUT PRO 4 que es bastante
bueno.
Sin mas dilación voy a empezar con la tarea...
Tras la instalación (cuyo proceso no voy a explicar por ser bastante simple) nos
encontramos junto con Final Cut Pro otros programas, los cuales son los siguientes:
• Cinema Tools
• Compressor
• LyveType
• Soundtrack
cada uno de estos programas cubre una faceta de la postproducción con final cut.
Para la explicación del funcionamiento utilizare junto con el programa un cámara miniDV
(en concreto la sony pc8) que tiene además de entrada y salida firewire. Entrada y salida
analógica.
También utilizare distintos archivos creados en el ordenador, fotos, música, etc...
Con esto no quiero decir que haya que utilizar los mismos medios que yo he utilizado, se
pueden utilizar mas o menos.
Cuando arrancamos el programa nos aparecerá el siguiente mensaje que aparece en la
Figura 1 .
Esto nos indica que no tenemos conectado ningún maquina externa ya sea cámara de
video, video, etc... Si pulsamos sobre "Check Again" volverá a intentar encontrar un
dispositivo, y si pulsamos "Continue" seguirá cargando el programa. Como se puede ver
hay una casilla que si marcamos no volverá a aparecer este cuadro de dialogo. Hay que
decir que si pulsamos "Continue" sin conectar ningún elemento externo y posteriormente
lo conectamos Final Cut lo reconocerá y no tendremos que reiniciar el programa.
Tras pulsar continuar acabara de cargarse el programa la figura siguiente nos muestra la
configuración inicial
Figura 2
En esta imagen podemos ver las distintas partes en que aparece dividido la ventana de
trabajo.
En la parte superior izquierda tenemos el BROWSER.
En el browser podemos ver dos pestañas, en la primera tenemos el nombre del proyecto
que por defecto es "Unlitled Project 1", la otra pestaña es la de los distintos efectos
"Effects" que podemos aplicar al video, audio, etc...
Podemos tener abierto mas de un proyecto al mismo tiempo, por cada proyecto aparecerá
una pestaña con el nombre "Unlitled Proyect" mas el numero índice correlativo. Para
cambiar el nombre del proyecto seleccionaremos "Guardar Como" y le daremos el nombre
que queramos, veremos entonces como cambia el nombre de la pestaña del proyecto.
Figura 3
Dentro de la pestaña del proyecto podemos ver que aparece un icono con el nombre por
defecto de "Sequence 1", esta secuencia esta vacia y sobre ella insertaremos los distintos
elementos que compondrán nuestro proyecto. Para cambiarle el nombre basta pulsar
sobre el nombre y podremos escribir el nombre que queramos.
En esta zona tendremos como he dicho todo el material disponible para nuestro proyecto
por lo cual es interesante tener agrupados los distintos elementos por categorías, para lo
cual crearemos distintas carpetas llamadas "bin", por ejemplo una para el video, otra para
la música, etc..
Antes de seguir, veremos las distintas opciones mas generales que podemos aplicar en el
BROWSER, para lo cual usaremos la siguiente figura:
Figura 4
Si pulsamos sobre una espacio libre en la zona donde se encuentran los distintos
elementos, al tiempo que pulsamos la tecla control o el botón derecho si utilizamos un
ratón con dos botones, obtenemos el menú contextual de la Figura 4
Las opciones que aparecen en el menú contextual, también existen en los menús
desplegables.
En primer lugar vemos "import" que a su vez abre otro serie de opciones:
• Files... (importa Ficheros concretos)
• Folder... (importa una carpeta entera, solo importara los archivos que final cut entienda).
• Batch List at 25 fps...
• EDL... Lista Edición
• VDU Data...
• XML...
Debajo de import aparece New Bin esto crea una carpeta.
New Bin = Nueva Carpeta.
New Sequence = Nueva secuencia, totalmente en blanca.
Set Logging Bin. Es donde se graban todos los clis nuevamente capturados
View as List, View as Samll Icons, View as Medium Icons, View as Large Icons. Se utilizan
para poder ver de distintas formas los ficheros que tenemos en nuestro proyecto.
Arrange Ordena los clips en el browser.
Paste Pegar
En un principio utilizaremos "View as List" de esta forma podremos ver mas
características en distintas columnas que aparecen a la derecha de los elementos. Estas
columnas se pueden ver en la figura 4, aparecen "Duration", "in", "out" y si desplazamos
la barra aparecen mas columnas con distinta informacion.
En las distintas partes del programa podremos utilizar distintos menus contextuales.
En el visor de la zona central podemos ver cualquier clip que deseemos tan solo con
pulsar dos veces sobre el, una vez cargado podremos avanzar, retroceder, reproducir, etc,
para lo cual tenemos una serie de controles en la parte inferior central del visor tal como
se puede observar en la Figura 5.
Figura 5
En la ventanal del visor tenemos varias pestañas que nos sirven para ajustar diversos
parámetros, filtros aplicados en los cuales podemos ajustar diversos parámetros, en la
pestaña “motion” podemos ajustar diversos parámetros como tamaño, rotación, etc.
También tenemos una pestaña para ajustar diversos parámetros del audio. En el Canvas
tenemos una pestaña por cada secuencia que tengamos cargada en el timeline.
Figura 6
Como podemos observar en la figura 6, si arrastramos un clip desde el browser hasta el
Canvas nos aparece una serie de opciones. Soltando el clip sobre uno de los recuadros
realizaremos la opción que marca. Por ejemplo podemos realizar un inserto dejándolo
sobre el recuadro marcado como tal, es una forma rápida de trabajar.
Figura 7
En la figura 7 podemos ver una captura del timeline, en esta ventana podemos observar
un para de clip, aquí podemos modificar y aplicar distintos efectos, así como transiciones,
recortar clip, añadir nuevos, en definitiva todo lo que es una edición online. En la parte
superior derecha podemos encerrado en un intento de circulo negro un par de botones,
aquí se pueden añadir nuevos botones, los que mas utilicemos.
Distintos menús:
CONFIGURACION “USERS PREFERENCES”
Vamos a explicar las distintas opciones de estos setups, para lo cual usaremos distintas captura de
ventanas (algunos habrá que experimentarlos)
Figura 8
• Levels of Undo es el numero de niveles para deshacer, por defecto esta en 10, aunque que
podemos aumentarlo o disminuirlo.
• List Recent Clips Lista de Clips recientes. El numero indica la cantidad de clips recientemente
abiertos que podemos visualizar, así como el orden en que fueron abiertos.
• Real-Time Audio Mixing Mezclador de Audio en tiempo real. Aquí introducimos un numero
que indica el numero de pistas de audio que se pueden mezclar en tiempo real, por defecto es 8
pistas, pero se pueden poner hasta 99. Evidentemente depende del microprocesador que tengamos
el numero máximo de pistas que podremos mezclar en tiempo real.
• Audio Playback Quality Calidad de audio en reproducción, con un menú combo seleccionamos
la calidad de la conversión de los ficheros de audio cuando el valor del sample rate es diferente al
de la secuencia con la que estamos trabajando.
o Low (master): En general, utilizamos esta configuración al Editar y Corregir.
o Médium Posteriormente, cuando se desea mezclar con mas detalle para tener un sonido
con mas calidad podemos seleccionar una configuración media o alta. Evidentemente al
subir la calidad tendremos menos pistas en tiempo real para una configuración de un
equipo determinado.
o High explicado en el punto anterior.
• Show Tooltips (Visualización de Etiquetas Emergentes) Seleccione esta opción para visualizar
automáticamente las descripciones cortas de los elementos del interfaz y de sus atajos
correspondientes del teclado aparece en rectángulos amarillos pequeños cuando usted mueve el
puntero sobre un control y se detiene brevemente (sin hacer clic en el control). Cuando usted
mueve el puntero lejos desde el control, la etiqueta desaparece.
• Bring all windows to the front on activation traiga todas las ventanas al frente cuando active
cualquier elemento de final cut, si no está activados nos traemos la ventana que hayamos activado
manteniéndose las otras ocultas bajo otros programas o elementos.
• open las project on application launch Abrir el ultimo proyecto al abrir final cut pro
• Autosave Voult Salvado automáticamente
o Save a Copy Every Hacer una copia cada "el tiempo que determinemos", aparece por
defecto 30 minutos.
o Keep at most numero de copias por cada proyecto
o Maximum of projects numero de proyectos máximos a seguir
Autosave voult es una herramienta muy útil tanto ante posibles corrupciones de trabajo,
(permitiéndonos volver hacia atrás) como si deseamos cambiar nuestro proyecto desde un punto
determinado.
• prompt for settings on new project Guía para las configuraciones en nuevo proyecto, al activar
esta casilla nos aparece un cuadro de dialogo donde podemos elegir varios parámetros, en la figura
siguiente podemos ver este cuadro de diálogos.
Figura 9
• Time Display: Visualización de Tiempo, aquí podemos seleccionar entre Campos o
Código de tiempo
• Time Mode: Aquí seleccionamos entre “tiempo de la fuente” o “tiempo del Clip”
• Comment Column Headings: Aquí podemos personalizar cuatro columnas del
“Brouser”.
• Reset Time Display: resetear la visualización de tiempo.
• View Native Speed: ver la velocidad nativa.
• prompt for settings on new sequence Guía para las configuraciones en nueva secuencia, al
activar esta casilla cada vez que creamos una nueva secuencia nos aparecerá un cuadro de dialogo
en el cual podremos seleccionar diversos presets.
En la figura siguiente podemos observar las diferentes opciones.
Figura 10
• sync audio capture to video source if present Sincronizar audio captura con el video si el audio
esta presente.
• report dropped frames during playback Señala los Drops ocurridos durante la captura.
• Abort ETT PTV on dropped frames Abortar ETT/PTV en frames perdidos.
• Abort capture on dropped frames, abortar captura al perderse frames
• on timecode break Perdida del código de tiempo
o MAKE MEW CLIP hacer nuevo clip
o ABORRT CAPTURE Parar captura
o WARN AFTER CAPTURE avise después de la captura.
• warn when importing non optimized meddia advierta al importar desde fuentes no optimizadas
• auto render renderizado automático
• render rt Segments Renderizar RT segmentos.
Las opciones que aparecen por defecto son correctas en la mayoría de los casos, pero podemos cambiar en
función de las necesidades que tengamos.
Figura 11
Veamos la configuración del menú de edición
• Still / Freeze Duration: Duración de las imágenes importadas (fotos). Aquí podemos variar el
valor al que deseemos. Todas las imágenes que se importen tendrán esta duración.
• Preview Pre-roll: Previsualización del Pre-roll
• Preview Post-roll: Previsualización del Post-roll.
• Dupe Detection detección de clip repetidos.
o Andel Size Establece un área para comprobar si hay clips repetidos. La detección de
duplicados agrega marcos al principio y al final de las regiones del clip que se utilizan
para la comparación, para determinar si o no hay duplicados.
o Thershold El umbral de la detección de clip repetidos permite que usted fije un número
mínimo de los campos que deben ser duplicados antes de que aparezca el indicador de un
campo duplicado.
• Dynamic Trimming Recorte Dinámico. Se utiliza para corregir errores en la ventana
automáticamente siguiendo la posición del cursor.
• Trim with Sequence Audio Ajustar el audio con la secuencia.
• Trim with Edit Selection Audio (Mute Others) Solo deja el audio seleccionado y “mutea” los
otros.
• Multi-Frame Trim Size Indica cuantos frames hasta 99 aparecen en el botón de Multi freme
Trim Size. Al pulsar el botón cortamos o añadimos material a la pista de video.
• Warn if visibility change deletes render file Si marcas esta opción nos avisa antes de borrar los
renders parciales asociados a la pista que hacemos invisibles.
• Record Audio Keyframes Cada vez que se modifica algún control de audio lo refleja marcando
un cuadro.
• Pen tools can edit locked item overlays al estar activado permite al Pen tools, modificar los
keyframe y overlays en el timeline que esten bloqueados.
Figura 12
En esta ventana podemos personalizar las etiquetas dependiendo del proyecto que estemos realizando.
Figura 13
Starting Timecode Aquí se introduce el valor inicial del Código de Tiempo de una nueva secuencia, por
defecto está establecido en 1 hora.
Drop Frame Esta opción se selecciona si se desea que el frame que se pierde en ntcs se visualice en el
código de tiempo para las nuevas secuencias.
Track size: Aquí podemos cambiar el tamaño en altura de las distintas pistas tanto de video como de
audio. Podemos elegir entre 4 posibilidades.
Thumbnail Display: Aquí podemos cambiar la forma en que aparece el nombre sobre los Thumbnail y
como se presentan estos.
Audio Track Labels: Podemos seleccionar Sequential o “Pareado”.
Default Number of Traces: Aquí podemos seleccionar el numero de pistas de video y de audio que
aparecen al iniciar un nuevo proyecto.
Track Display: Visualización de los track.
• Show Keyframe Overlays
• Show Audio Waveforms
• Show Through Edits
• Show Duplicate Frames
• Show Audio Controls
Al activar cada una de las anteriores opciones aparecen en los traces que tengamos en el Timeline distintas
opciones de ajuste. Igualmente sucede con las opciones de “clip keyframes”
Figura 14
Render & Playback
• Filters Al activar esta opción conseguimos que los filtros aplicados sean procesados durante la
reproducción, en caso contrario son ignorados. Por defecto está seleccionado.
• Frame Blending For Speed Al activar esta casilla conseguimos que la mezcla de campos sea
procesada durante la reproducción.
• Motion Blur Si esta casilla está seleccionada la falta de definición se procesa durante la
reproducción.
Render
• Frame Rate: A la hora de realizar un render podemos bajarlo para conseguir que se realice antes y
ver su efecto a costa de una perdida de calidad.
• Resolution: Podemos bajar la resolución para obtener un resultado parecido al anterior,
consiguiendo un render mas rápido
Figura 15
Aquí podemos crear distintos configuraciones de audio para usar por defecto, en un principio está como en
la figura 15.
El botón Duplicate nos permite duplicar el presets seleccionado de la lista.
El botón Edit nos permite modificar un preset determinado.
El botón Delete nos permite borrar un preset en concreto.
En Summary podemos ver un informe del preset que seleccionemos.
Para seguir con la explicación duplicaremos el presets por defecto, posteriormente le cambiaremos el
nombre y modificaremos sus opciones.
Figura 16
En la figura 16 podemos las opciones del preset nuevo, en la cual podemos cambiar el numero de audios, el
nivel, y si son Stereo o mono.
System Setting (Preferencias del Sistema).
Figura 17
En esta primera pestaña podemos modificar donde se graban los distintos archivos de un proyecto. Así
como si deseamos que la captura de la señal se separe en varios archivos (Video y Audio separados).
También podemos establecer el tamaño mínimo de espacio disponible en los discos.
Limitar la captura y el tamaño del fichero de exportación a un valor determinado.
Limitar el tiempo de captura que por defecto está en 30 minutos, aunque en la figura 17 está modificado a
180 minutos.
Figura 18
Memory Usage: Uso de la memoria.
• Application (memoria reservada para la aplicación).
• Still Cache (memoria reservada para la memoria inmediata).
Thumbnail Cache: cache de las imágenes en miniaturas. Estas imágenes son las que podemos ver en el
browser “ buscador en castellano”.
• Disk podemos cambiar el tamaño en disco asignado cada imagen en miniatura.
• Ram podemos modificar del mismo modo el espacio en ram para los imágenes en miniatura.
Figura 19
En esta pestaña “playback control” podemos cambiar diversos ajustes referentes a la calidad en que nos
muestra el trabajo, para poder ahorrar recursos de la maquina. O tengamos maquinas no muy potentes.
Ahora paso a intentar explicar los diferentes ajustes:
Playback (reproducción).
• RT. Tiempo real
o Aquí podemos elegir entre Unlimited (Ilimitado) o Safe (Seguro). En el caso de
seleccionar Unlimited reproduciremos la secuencia con sus transiciones con sus
transiciones y efectos permitiendo un margen de reproducción mayor que Safe, Si
seleccionamos Safe no perderemos ningún frame pero al contrario que Unlimited
tenemos menor margen para reproducir la secuencia creada con sus efectos y
transiciones.
• Video Quality
o Aquí tenemos 3 posibilidades: low, Médium, High. Esto no creo que haya que explicarlo
mucho. Solo añadir que combinando RT y Video Quality podemos conseguir distintos
resultados.
• Pulldown Pattern Esto tiene que ver con las distintas bases de tiempo en NTCS convirtiendo de
23,98 a 29,97
• Play Base Layer Only (if render needed). Si seleccionamos esta opción se ignorarán los efectos
que necesiten render.
• Frame Offset Campos desplazados.
Record (Grabación). Hay un menú combo con las siguientes opciones.
• Full Quality. Calidad Completa o Máxima.
Bajar manual Final Cut español en pdf con todas las fotografias
Tutorial Básico sobre Final Cut Pro HD.
En este tutorial voy a intentar acercar este gran programa de edición no lineal a los
usuarios noveles. Principalmente intentaré enfocar todo a la explicación de los distintos
menus
Decir también que hay buen libro de Anaya titulado FINAL CUT PRO 4 que es bastante
bueno.
Sin mas dilación voy a empezar con la tarea...
Tras la instalación (cuyo proceso no voy a explicar por ser bastante simple) nos
encontramos junto con Final Cut Pro otros programas, los cuales son los siguientes:
• Cinema Tools
• Compressor
• LyveType
• Soundtrack
cada uno de estos programas cubre una faceta de la postproducción con final cut.
Para la explicación del funcionamiento utilizare junto con el programa un cámara miniDV
(en concreto la sony pc8) que tiene además de entrada y salida firewire. Entrada y salida
analógica.
También utilizare distintos archivos creados en el ordenador, fotos, música, etc...
Con esto no quiero decir que haya que utilizar los mismos medios que yo he utilizado, se
pueden utilizar mas o menos.
Cuando arrancamos el programa nos aparecerá el siguiente mensaje que aparece en la
Figura 1 .
Esto nos indica que no tenemos conectado ningún maquina externa ya sea cámara de
video, video, etc... Si pulsamos sobre "Check Again" volverá a intentar encontrar un
dispositivo, y si pulsamos "Continue" seguirá cargando el programa. Como se puede ver
hay una casilla que si marcamos no volverá a aparecer este cuadro de dialogo. Hay que
decir que si pulsamos "Continue" sin conectar ningún elemento externo y posteriormente
lo conectamos Final Cut lo reconocerá y no tendremos que reiniciar el programa.
Tras pulsar continuar acabara de cargarse el programa la figura siguiente nos muestra la
configuración inicial
Figura 2
En esta imagen podemos ver las distintas partes en que aparece dividido la ventana de
trabajo.
En la parte superior izquierda tenemos el BROWSER.
En el browser podemos ver dos pestañas, en la primera tenemos el nombre del proyecto
que por defecto es "Unlitled Project 1", la otra pestaña es la de los distintos efectos
"Effects" que podemos aplicar al video, audio, etc...
Podemos tener abierto mas de un proyecto al mismo tiempo, por cada proyecto aparecerá
una pestaña con el nombre "Unlitled Proyect" mas el numero índice correlativo. Para
cambiar el nombre del proyecto seleccionaremos "Guardar Como" y le daremos el nombre
que queramos, veremos entonces como cambia el nombre de la pestaña del proyecto.
Figura 3
Dentro de la pestaña del proyecto podemos ver que aparece un icono con el nombre por
defecto de "Sequence 1", esta secuencia esta vacia y sobre ella insertaremos los distintos
elementos que compondrán nuestro proyecto. Para cambiarle el nombre basta pulsar
sobre el nombre y podremos escribir el nombre que queramos.
En esta zona tendremos como he dicho todo el material disponible para nuestro proyecto
por lo cual es interesante tener agrupados los distintos elementos por categorías, para lo
cual crearemos distintas carpetas llamadas "bin", por ejemplo una para el video, otra para
la música, etc..
Antes de seguir, veremos las distintas opciones mas generales que podemos aplicar en el
BROWSER, para lo cual usaremos la siguiente figura:
Figura 4
Si pulsamos sobre una espacio libre en la zona donde se encuentran los distintos
elementos, al tiempo que pulsamos la tecla control o el botón derecho si utilizamos un
ratón con dos botones, obtenemos el menú contextual de la Figura 4
Las opciones que aparecen en el menú contextual, también existen en los menús
desplegables.
En primer lugar vemos "import" que a su vez abre otro serie de opciones:
• Files... (importa Ficheros concretos)
• Folder... (importa una carpeta entera, solo importara los archivos que final cut entienda).
• Batch List at 25 fps...
• EDL... Lista Edición
• VDU Data...
• XML...
Debajo de import aparece New Bin esto crea una carpeta.
New Bin = Nueva Carpeta.
New Sequence = Nueva secuencia, totalmente en blanca.
Set Logging Bin. Es donde se graban todos los clis nuevamente capturados
View as List, View as Samll Icons, View as Medium Icons, View as Large Icons. Se utilizan
para poder ver de distintas formas los ficheros que tenemos en nuestro proyecto.
Arrange Ordena los clips en el browser.
Paste Pegar
En un principio utilizaremos "View as List" de esta forma podremos ver mas
características en distintas columnas que aparecen a la derecha de los elementos. Estas
columnas se pueden ver en la figura 4, aparecen "Duration", "in", "out" y si desplazamos
la barra aparecen mas columnas con distinta informacion.
En las distintas partes del programa podremos utilizar distintos menus contextuales.
En el visor de la zona central podemos ver cualquier clip que deseemos tan solo con
pulsar dos veces sobre el, una vez cargado podremos avanzar, retroceder, reproducir, etc,
para lo cual tenemos una serie de controles en la parte inferior central del visor tal como
se puede observar en la Figura 5.
Figura 5
En la ventanal del visor tenemos varias pestañas que nos sirven para ajustar diversos
parámetros, filtros aplicados en los cuales podemos ajustar diversos parámetros, en la
pestaña “motion” podemos ajustar diversos parámetros como tamaño, rotación, etc.
También tenemos una pestaña para ajustar diversos parámetros del audio. En el Canvas
tenemos una pestaña por cada secuencia que tengamos cargada en el timeline.
Figura 6
Como podemos observar en la figura 6, si arrastramos un clip desde el browser hasta el
Canvas nos aparece una serie de opciones. Soltando el clip sobre uno de los recuadros
realizaremos la opción que marca. Por ejemplo podemos realizar un inserto dejándolo
sobre el recuadro marcado como tal, es una forma rápida de trabajar.
Figura 7
En la figura 7 podemos ver una captura del timeline, en esta ventana podemos observar
un para de clip, aquí podemos modificar y aplicar distintos efectos, así como transiciones,
recortar clip, añadir nuevos, en definitiva todo lo que es una edición online. En la parte
superior derecha podemos encerrado en un intento de circulo negro un par de botones,
aquí se pueden añadir nuevos botones, los que mas utilicemos.
Distintos menús:
CONFIGURACION “USERS PREFERENCES”
Vamos a explicar las distintas opciones de estos setups, para lo cual usaremos distintas captura de
ventanas (algunos habrá que experimentarlos)
Figura 8
• Levels of Undo es el numero de niveles para deshacer, por defecto esta en 10, aunque que
podemos aumentarlo o disminuirlo.
• List Recent Clips Lista de Clips recientes. El numero indica la cantidad de clips recientemente
abiertos que podemos visualizar, así como el orden en que fueron abiertos.
• Real-Time Audio Mixing Mezclador de Audio en tiempo real. Aquí introducimos un numero
que indica el numero de pistas de audio que se pueden mezclar en tiempo real, por defecto es 8
pistas, pero se pueden poner hasta 99. Evidentemente depende del microprocesador que tengamos
el numero máximo de pistas que podremos mezclar en tiempo real.
• Audio Playback Quality Calidad de audio en reproducción, con un menú combo seleccionamos
la calidad de la conversión de los ficheros de audio cuando el valor del sample rate es diferente al
de la secuencia con la que estamos trabajando.
o Low (master): En general, utilizamos esta configuración al Editar y Corregir.
o Médium Posteriormente, cuando se desea mezclar con mas detalle para tener un sonido
con mas calidad podemos seleccionar una configuración media o alta. Evidentemente al
subir la calidad tendremos menos pistas en tiempo real para una configuración de un
equipo determinado.
o High explicado en el punto anterior.
• Show Tooltips (Visualización de Etiquetas Emergentes) Seleccione esta opción para visualizar
automáticamente las descripciones cortas de los elementos del interfaz y de sus atajos
correspondientes del teclado aparece en rectángulos amarillos pequeños cuando usted mueve el
puntero sobre un control y se detiene brevemente (sin hacer clic en el control). Cuando usted
mueve el puntero lejos desde el control, la etiqueta desaparece.
• Bring all windows to the front on activation traiga todas las ventanas al frente cuando active
cualquier elemento de final cut, si no está activados nos traemos la ventana que hayamos activado
manteniéndose las otras ocultas bajo otros programas o elementos.
• open las project on application launch Abrir el ultimo proyecto al abrir final cut pro
• Autosave Voult Salvado automáticamente
o Save a Copy Every Hacer una copia cada "el tiempo que determinemos", aparece por
defecto 30 minutos.
o Keep at most numero de copias por cada proyecto
o Maximum of projects numero de proyectos máximos a seguir
Autosave voult es una herramienta muy útil tanto ante posibles corrupciones de trabajo,
(permitiéndonos volver hacia atrás) como si deseamos cambiar nuestro proyecto desde un punto
determinado.
• prompt for settings on new project Guía para las configuraciones en nuevo proyecto, al activar
esta casilla nos aparece un cuadro de dialogo donde podemos elegir varios parámetros, en la figura
siguiente podemos ver este cuadro de diálogos.
Figura 9
• Time Display: Visualización de Tiempo, aquí podemos seleccionar entre Campos o
Código de tiempo
• Time Mode: Aquí seleccionamos entre “tiempo de la fuente” o “tiempo del Clip”
• Comment Column Headings: Aquí podemos personalizar cuatro columnas del
“Brouser”.
• Reset Time Display: resetear la visualización de tiempo.
• View Native Speed: ver la velocidad nativa.
• prompt for settings on new sequence Guía para las configuraciones en nueva secuencia, al
activar esta casilla cada vez que creamos una nueva secuencia nos aparecerá un cuadro de dialogo
en el cual podremos seleccionar diversos presets.
En la figura siguiente podemos observar las diferentes opciones.
Figura 10
• sync audio capture to video source if present Sincronizar audio captura con el video si el audio
esta presente.
• report dropped frames during playback Señala los Drops ocurridos durante la captura.
• Abort ETT PTV on dropped frames Abortar ETT/PTV en frames perdidos.
• Abort capture on dropped frames, abortar captura al perderse frames
• on timecode break Perdida del código de tiempo
o MAKE MEW CLIP hacer nuevo clip
o ABORRT CAPTURE Parar captura
o WARN AFTER CAPTURE avise después de la captura.
• warn when importing non optimized meddia advierta al importar desde fuentes no optimizadas
• auto render renderizado automático
• render rt Segments Renderizar RT segmentos.
Las opciones que aparecen por defecto son correctas en la mayoría de los casos, pero podemos cambiar en
función de las necesidades que tengamos.
Figura 11
Veamos la configuración del menú de edición
• Still / Freeze Duration: Duración de las imágenes importadas (fotos). Aquí podemos variar el
valor al que deseemos. Todas las imágenes que se importen tendrán esta duración.
• Preview Pre-roll: Previsualización del Pre-roll
• Preview Post-roll: Previsualización del Post-roll.
• Dupe Detection detección de clip repetidos.
o Andel Size Establece un área para comprobar si hay clips repetidos. La detección de
duplicados agrega marcos al principio y al final de las regiones del clip que se utilizan
para la comparación, para determinar si o no hay duplicados.
o Thershold El umbral de la detección de clip repetidos permite que usted fije un número
mínimo de los campos que deben ser duplicados antes de que aparezca el indicador de un
campo duplicado.
• Dynamic Trimming Recorte Dinámico. Se utiliza para corregir errores en la ventana
automáticamente siguiendo la posición del cursor.
• Trim with Sequence Audio Ajustar el audio con la secuencia.
• Trim with Edit Selection Audio (Mute Others) Solo deja el audio seleccionado y “mutea” los
otros.
• Multi-Frame Trim Size Indica cuantos frames hasta 99 aparecen en el botón de Multi freme
Trim Size. Al pulsar el botón cortamos o añadimos material a la pista de video.
• Warn if visibility change deletes render file Si marcas esta opción nos avisa antes de borrar los
renders parciales asociados a la pista que hacemos invisibles.
• Record Audio Keyframes Cada vez que se modifica algún control de audio lo refleja marcando
un cuadro.
• Pen tools can edit locked item overlays al estar activado permite al Pen tools, modificar los
keyframe y overlays en el timeline que esten bloqueados.
Figura 12
En esta ventana podemos personalizar las etiquetas dependiendo del proyecto que estemos realizando.
Figura 13
Starting Timecode Aquí se introduce el valor inicial del Código de Tiempo de una nueva secuencia, por
defecto está establecido en 1 hora.
Drop Frame Esta opción se selecciona si se desea que el frame que se pierde en ntcs se visualice en el
código de tiempo para las nuevas secuencias.
Track size: Aquí podemos cambiar el tamaño en altura de las distintas pistas tanto de video como de
audio. Podemos elegir entre 4 posibilidades.
Thumbnail Display: Aquí podemos cambiar la forma en que aparece el nombre sobre los Thumbnail y
como se presentan estos.
Audio Track Labels: Podemos seleccionar Sequential o “Pareado”.
Default Number of Traces: Aquí podemos seleccionar el numero de pistas de video y de audio que
aparecen al iniciar un nuevo proyecto.
Track Display: Visualización de los track.
• Show Keyframe Overlays
• Show Audio Waveforms
• Show Through Edits
• Show Duplicate Frames
• Show Audio Controls
Al activar cada una de las anteriores opciones aparecen en los traces que tengamos en el Timeline distintas
opciones de ajuste. Igualmente sucede con las opciones de “clip keyframes”
Figura 14
Render & Playback
• Filters Al activar esta opción conseguimos que los filtros aplicados sean procesados durante la
reproducción, en caso contrario son ignorados. Por defecto está seleccionado.
• Frame Blending For Speed Al activar esta casilla conseguimos que la mezcla de campos sea
procesada durante la reproducción.
• Motion Blur Si esta casilla está seleccionada la falta de definición se procesa durante la
reproducción.
Render
• Frame Rate: A la hora de realizar un render podemos bajarlo para conseguir que se realice antes y
ver su efecto a costa de una perdida de calidad.
• Resolution: Podemos bajar la resolución para obtener un resultado parecido al anterior,
consiguiendo un render mas rápido
Figura 15
Aquí podemos crear distintos configuraciones de audio para usar por defecto, en un principio está como en
la figura 15.
El botón Duplicate nos permite duplicar el presets seleccionado de la lista.
El botón Edit nos permite modificar un preset determinado.
El botón Delete nos permite borrar un preset en concreto.
En Summary podemos ver un informe del preset que seleccionemos.
Para seguir con la explicación duplicaremos el presets por defecto, posteriormente le cambiaremos el
nombre y modificaremos sus opciones.
Figura 16
En la figura 16 podemos las opciones del preset nuevo, en la cual podemos cambiar el numero de audios, el
nivel, y si son Stereo o mono.
System Setting (Preferencias del Sistema).
Figura 17
En esta primera pestaña podemos modificar donde se graban los distintos archivos de un proyecto. Así
como si deseamos que la captura de la señal se separe en varios archivos (Video y Audio separados).
También podemos establecer el tamaño mínimo de espacio disponible en los discos.
Limitar la captura y el tamaño del fichero de exportación a un valor determinado.
Limitar el tiempo de captura que por defecto está en 30 minutos, aunque en la figura 17 está modificado a
180 minutos.
Figura 18
Memory Usage: Uso de la memoria.
• Application (memoria reservada para la aplicación).
• Still Cache (memoria reservada para la memoria inmediata).
Thumbnail Cache: cache de las imágenes en miniaturas. Estas imágenes son las que podemos ver en el
browser “ buscador en castellano”.
• Disk podemos cambiar el tamaño en disco asignado cada imagen en miniatura.
• Ram podemos modificar del mismo modo el espacio en ram para los imágenes en miniatura.
Figura 19
En esta pestaña “playback control” podemos cambiar diversos ajustes referentes a la calidad en que nos
muestra el trabajo, para poder ahorrar recursos de la maquina. O tengamos maquinas no muy potentes.
Ahora paso a intentar explicar los diferentes ajustes:
Playback (reproducción).
• RT. Tiempo real
o Aquí podemos elegir entre Unlimited (Ilimitado) o Safe (Seguro). En el caso de
seleccionar Unlimited reproduciremos la secuencia con sus transiciones con sus
transiciones y efectos permitiendo un margen de reproducción mayor que Safe, Si
seleccionamos Safe no perderemos ningún frame pero al contrario que Unlimited
tenemos menor margen para reproducir la secuencia creada con sus efectos y
transiciones.
• Video Quality
o Aquí tenemos 3 posibilidades: low, Médium, High. Esto no creo que haya que explicarlo
mucho. Solo añadir que combinando RT y Video Quality podemos conseguir distintos
resultados.
• Pulldown Pattern Esto tiene que ver con las distintas bases de tiempo en NTCS convirtiendo de
23,98 a 29,97
• Play Base Layer Only (if render needed). Si seleccionamos esta opción se ignorarán los efectos
que necesiten render.
• Frame Offset Campos desplazados.
Record (Grabación). Hay un menú combo con las siguientes opciones.
• Full Quality. Calidad Completa o Máxima.
Bajar manual Final Cut español en pdf con todas las fotografias
Adjuntos
-
 2.jpg49,1 KB · Visitas: 2.717
2.jpg49,1 KB · Visitas: 2.717 -
 3.jpg14,3 KB · Visitas: 2.543
3.jpg14,3 KB · Visitas: 2.543 -
 4.jpg33,6 KB · Visitas: 3.131
4.jpg33,6 KB · Visitas: 3.131 -
 5.jpg25,5 KB · Visitas: 2.518
5.jpg25,5 KB · Visitas: 2.518 -
 1.jpg96,4 KB · Visitas: 2.544
1.jpg96,4 KB · Visitas: 2.544 -
 6.jpg41,1 KB · Visitas: 2.584
6.jpg41,1 KB · Visitas: 2.584 -
 7.jpg55,1 KB · Visitas: 2.597
7.jpg55,1 KB · Visitas: 2.597 -
 8.jpg87,8 KB · Visitas: 2.602
8.jpg87,8 KB · Visitas: 2.602 -
 9.jpg37 KB · Visitas: 2.565
9.jpg37 KB · Visitas: 2.565 -
 10.jpg67,1 KB · Visitas: 2.577
10.jpg67,1 KB · Visitas: 2.577 -
 11.jpg77,3 KB · Visitas: 2.491
11.jpg77,3 KB · Visitas: 2.491 -
 12.jpg31 KB · Visitas: 2.533
12.jpg31 KB · Visitas: 2.533 -
 14.jpg61,6 KB · Visitas: 2.542
14.jpg61,6 KB · Visitas: 2.542 -
 15.jpg37,5 KB · Visitas: 2.539
15.jpg37,5 KB · Visitas: 2.539 -
 13.jpg63,1 KB · Visitas: 2.574
13.jpg63,1 KB · Visitas: 2.574