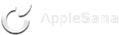Conversión de videos de formato RMVB a AVI (y iPod) - Tutorial
Antes que de intentar la conversión, hay que obtener los parámetros de codificación del video en formato RMVB. Para ello, necesitamos tener instalado el RealPlayer (de distribución gratuita aquí). Ya con él instalado, hay que tener cuidado de configurarlo para que reproduzca SÓLO los videos de formato RealMedia (estando el RealPlayer abierto ir a RealPlayer->Preferences->Media Types y seleccionar sólo las dos primeras). Una vez instalado y configurado, ya se puede hacer doble-click en el video de formato RMVB para reproducirlo y obtener sus parámetros de codificación, los cuales se obtienen, al estar reproduciendolo, yendo a Window->Clip Info. Nos aparecerá enseguida la información general del video
2gv81n8.jpg[/IMG]
De aquí obtenemos las dimensiones del video (en pixels) donde dice Original Size:.
Vamos entonces a la pestaña Streams y ahí aparece de inmediato la información del audio, la cual no será tan relevante
2r7u7g6.gif[/IMG]
Lo verdaderamente importante para la calidad de la imagen es lo que está en esa misma pestaña, pero en la opción Stream: Source0.Stream1. Ahí se puede ver la tasa de transferencia de video (ó video bitrate) en la ventana Stream Info, donde dice Encoded:, así como la frecuencia de cuadros por segundo que le corresponde en la ventana Frame Rate, donde dice Encoded. En esto último hay que considerar que, de manera general hay tres frecuencias usuales: PAL = 25.000 fps, NTSC-film = 23.976 fps y NTSC video (ó simplemente NTSC) = 29.976. Pueden haber, por supuesto muchas más (16.000 fps, 30.000 fps, etc), pero las tres anteriores son los standards. Si se debe redondear alguno de los NTSC, se debe llevar NTSC-film a 24.0 fps y NTSC a 30.0 fps). En el caso mostrado en la imagen, la frecuencia debería ser NTSC-film y el reproductor la ha redondeado a 24 fps.
id6qmw.gif[/IMG]
Conversión con el PEnGUIN Encoder.
Primero que nada, hay que descargarse la última versión del PEnGUIN Encoder, que es el PEnGUIn Encoder MP4 0.98 b2 aquí (la página parece estar en chino, pero basta con introducir el código de verificación -números- mostrado en la parte superior derecha -hay un cajón debajo de él y enseguida abajo el botón de descarga- que inicia una cuenta regresiva -botón azul al centro a la derecha en el cual hay que pinchar cuando termine) e instalarlo.
Luego, una vez instalado, se abre y se arrastra el video deseado a la ventana de la derecha. Una vez hecho eso, se utiliza la información obtenida con el RealPlayer para ajustar la información de codificación en la ventana de la izquierda.
2lnietl.gif[/IMG]
Activamos el Video Encode Options y le ponemos como "-bitrate" un valor ligeramente superior al que nos proporcionó el RealPlayer como Stream Info->Encoded: y como "-crf" un valor de 10. Activamos Scale y le ponemos los valores que nos reportó el RealPlayer como Original Size, además de ajustar el valor de Frames Per Second al valor de Frame Rate->Encoded que nos reportó el RealPlayer. No acepta valores que no sean enteros, así que sólo le podremos poner los valores redondeados (PAL=25, NTSC-film=24, NTSC=30). Para finalizar simplemente activamos Audio Encode Options y le podemos dejar los valores de default.
Para empezar la conversión pinchamos en el botón DivX 6.0 en la ventana central y luego en el botón LAUNCH si es que queremos nuestro video en formato AVI. Si lo queremos para iPod, pues sería necesario primero escalar adecuadamente sus dimensiones para que cumpla con la especificaciones de los iPods (tamaño de la imagen), utilizando una calculadora para que se reduzcan en el mismo porcentaje tanto el lado horizontal, como el vertical y poner estos valores escalados en donde dice Scale, para terminar utilizando en este caso el botón MP4(H264) de la ventana central.
Conversión con el Kigo Video Converter.
Hay que descargar la versión Free del Kigo Video Converter aquí e instalarlo.
Ya con el Kigo instalado, lo abrimos y arrastramos el video RMVB a la ventana principal. Aparece entonces la información básica del video.
r09lvn.jpg[/IMG]
Si se desea, se puede determinar aquí en dónde es que queremos que guarde el video convertido, pinchando en Output Directory:. También aquí es donde seleccionamos el formato del video deseado en donde dice Profile:. En nuestro caso es "Customized AVI Movie (*.avi)". Si es para iPod, se puede optar por la preselección ofrecida (aclaro que no la he usado). Como se puede ver, el Kigo reporta una frecuencia en cuadros por segundo de 23, valor que sabemos no se utiliza.
Para los ajustes de la codificación del video, vamos precisamente a la pestaña señalada Video y dejamos el Video Codec preseleccionado. Como Video Size debe ser el "Original". En Video Bitrate el valor usual que preselecciona (768) es bueno en general; evidentemente que si queremos una mejor calidad de video, podemos seleccionar cualquiera de los valores superiores que ofrece el menú. Mientras mayor sea el Video Bitrate elegido, mayor será el tamaño del archivo final. Finalmente, seleccionamos el Video Framerate adecuado según nos lo reportó el RealPlayer, y no necesariamente el que nos muestra la ventana principal (en este caso, según el RealPlayer era NTSC-film=23.976).
11t3707.jpg[/IMG]
Para los ajustes de la codificación de audio, vamos a la pestaña señalada Audio. Dejamos tanto Audio Codec, como Audio Bitrate, Sample Rate y Audio Channel en los valores preseleccionados. Únicamente cambiamos el de A/V Sync a Default. Esto es muy importante, ya que si lo dejamos en la opción Basic el audio resultará desincronizado con el video.
v4rv5w.jpg[/IMG]
Para empezar la conversión pinchamos en el botón Encode de la ventana principal (arriba a la derecha) y esperamos a que termine.
La conversión con el PEnGUIN Encoder es mucho más rápida que con el Kigo Video Converter. La calidad de video se puede obtener mejor con el Kigo Video Converter.
Espero que esta guía les pueda ser de utilidad a todos aquellos que desean convertir videos en formato RMVB a AVI (ó para iPod). Para todo lo demás... está el VisualHub
Antes que de intentar la conversión, hay que obtener los parámetros de codificación del video en formato RMVB. Para ello, necesitamos tener instalado el RealPlayer (de distribución gratuita aquí). Ya con él instalado, hay que tener cuidado de configurarlo para que reproduzca SÓLO los videos de formato RealMedia (estando el RealPlayer abierto ir a RealPlayer->Preferences->Media Types y seleccionar sólo las dos primeras). Una vez instalado y configurado, ya se puede hacer doble-click en el video de formato RMVB para reproducirlo y obtener sus parámetros de codificación, los cuales se obtienen, al estar reproduciendolo, yendo a Window->Clip Info. Nos aparecerá enseguida la información general del video
2gv81n8.jpg[/IMG]
De aquí obtenemos las dimensiones del video (en pixels) donde dice Original Size:.
Vamos entonces a la pestaña Streams y ahí aparece de inmediato la información del audio, la cual no será tan relevante
2r7u7g6.gif[/IMG]
Lo verdaderamente importante para la calidad de la imagen es lo que está en esa misma pestaña, pero en la opción Stream: Source0.Stream1. Ahí se puede ver la tasa de transferencia de video (ó video bitrate) en la ventana Stream Info, donde dice Encoded:, así como la frecuencia de cuadros por segundo que le corresponde en la ventana Frame Rate, donde dice Encoded. En esto último hay que considerar que, de manera general hay tres frecuencias usuales: PAL = 25.000 fps, NTSC-film = 23.976 fps y NTSC video (ó simplemente NTSC) = 29.976. Pueden haber, por supuesto muchas más (16.000 fps, 30.000 fps, etc), pero las tres anteriores son los standards. Si se debe redondear alguno de los NTSC, se debe llevar NTSC-film a 24.0 fps y NTSC a 30.0 fps). En el caso mostrado en la imagen, la frecuencia debería ser NTSC-film y el reproductor la ha redondeado a 24 fps.
id6qmw.gif[/IMG]
Conversión con el PEnGUIN Encoder.
Primero que nada, hay que descargarse la última versión del PEnGUIN Encoder, que es el PEnGUIn Encoder MP4 0.98 b2 aquí (la página parece estar en chino, pero basta con introducir el código de verificación -números- mostrado en la parte superior derecha -hay un cajón debajo de él y enseguida abajo el botón de descarga- que inicia una cuenta regresiva -botón azul al centro a la derecha en el cual hay que pinchar cuando termine) e instalarlo.
Luego, una vez instalado, se abre y se arrastra el video deseado a la ventana de la derecha. Una vez hecho eso, se utiliza la información obtenida con el RealPlayer para ajustar la información de codificación en la ventana de la izquierda.
2lnietl.gif[/IMG]
Activamos el Video Encode Options y le ponemos como "-bitrate" un valor ligeramente superior al que nos proporcionó el RealPlayer como Stream Info->Encoded: y como "-crf" un valor de 10. Activamos Scale y le ponemos los valores que nos reportó el RealPlayer como Original Size, además de ajustar el valor de Frames Per Second al valor de Frame Rate->Encoded que nos reportó el RealPlayer. No acepta valores que no sean enteros, así que sólo le podremos poner los valores redondeados (PAL=25, NTSC-film=24, NTSC=30). Para finalizar simplemente activamos Audio Encode Options y le podemos dejar los valores de default.
Para empezar la conversión pinchamos en el botón DivX 6.0 en la ventana central y luego en el botón LAUNCH si es que queremos nuestro video en formato AVI. Si lo queremos para iPod, pues sería necesario primero escalar adecuadamente sus dimensiones para que cumpla con la especificaciones de los iPods (tamaño de la imagen), utilizando una calculadora para que se reduzcan en el mismo porcentaje tanto el lado horizontal, como el vertical y poner estos valores escalados en donde dice Scale, para terminar utilizando en este caso el botón MP4(H264) de la ventana central.
Conversión con el Kigo Video Converter.
Hay que descargar la versión Free del Kigo Video Converter aquí e instalarlo.
Ya con el Kigo instalado, lo abrimos y arrastramos el video RMVB a la ventana principal. Aparece entonces la información básica del video.
r09lvn.jpg[/IMG]
Si se desea, se puede determinar aquí en dónde es que queremos que guarde el video convertido, pinchando en Output Directory:. También aquí es donde seleccionamos el formato del video deseado en donde dice Profile:. En nuestro caso es "Customized AVI Movie (*.avi)". Si es para iPod, se puede optar por la preselección ofrecida (aclaro que no la he usado). Como se puede ver, el Kigo reporta una frecuencia en cuadros por segundo de 23, valor que sabemos no se utiliza.
Para los ajustes de la codificación del video, vamos precisamente a la pestaña señalada Video y dejamos el Video Codec preseleccionado. Como Video Size debe ser el "Original". En Video Bitrate el valor usual que preselecciona (768) es bueno en general; evidentemente que si queremos una mejor calidad de video, podemos seleccionar cualquiera de los valores superiores que ofrece el menú. Mientras mayor sea el Video Bitrate elegido, mayor será el tamaño del archivo final. Finalmente, seleccionamos el Video Framerate adecuado según nos lo reportó el RealPlayer, y no necesariamente el que nos muestra la ventana principal (en este caso, según el RealPlayer era NTSC-film=23.976).
11t3707.jpg[/IMG]
Para los ajustes de la codificación de audio, vamos a la pestaña señalada Audio. Dejamos tanto Audio Codec, como Audio Bitrate, Sample Rate y Audio Channel en los valores preseleccionados. Únicamente cambiamos el de A/V Sync a Default. Esto es muy importante, ya que si lo dejamos en la opción Basic el audio resultará desincronizado con el video.
v4rv5w.jpg[/IMG]
Para empezar la conversión pinchamos en el botón Encode de la ventana principal (arriba a la derecha) y esperamos a que termine.
La conversión con el PEnGUIN Encoder es mucho más rápida que con el Kigo Video Converter. La calidad de video se puede obtener mejor con el Kigo Video Converter.
Espero que esta guía les pueda ser de utilidad a todos aquellos que desean convertir videos en formato RMVB a AVI (ó para iPod). Para todo lo demás... está el VisualHub