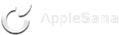maxim
@maxim_apps
Logic 9.1.2: cómo se comportan los comandos de teclado para configurar los límites de la selección de marquesina en tran
En Logic 9.1.2 se ha mejorado el comportamiento de los comandos de teclado utilizados para ajustar los límites de la selección de marquesina en transitorios en pasajes de audio. A continuación, encontrarás algunos consejos sobre la nueva funcionalidad.
El comportamiento de los comandos utilizados para modificar los límites de la selección de marquesina basados en transitorios está asignados por defecto a las teclas cursor izquierdo (←) y cursor derecho (→) para cambiar el límite derecho de la selección, y May + cursor izquierdo o derecho para cambiar el límite izquierdo. En Logic 9.1.2 el comportamiento de estos comandos de teclado cuando hay una selección de marquesina de un único punto es una novedad. Si existe una selección de marquesina de un único punto, el cursor izquierdo y derecho moverá su posición, mientras que ampliará el único punto a una selección.
Los comandos de teclado específicos que se han cambiado y renombrado últimamente son los siguientes:
Comandos de teclado para Logic 9.1.1 o anterior
Comandos de teclado para Logic 9.1.2
Cómo utilizar los comandos de teclado para ajustar los límites de la marquesina
En la siguiente imagen, una parte de un pasaje de audio tiene una selección de marquesina. La vista Flex está activada para mostrar claramente los transitorios del pasaje.
Si hay una marquesina seleccionada sobre una zona de un pasaje determinado, como en la siguiente imagen:
Al pulsar el comando de teclado "Fijar el fin de marquesina (o Punto/Otro lado) en el transitorio siguiente" el comando de teclado (predeterminado: →) se moverá el final de la selección de marquesina al siguiente transitorio a la derecha.
Las teclas → adicionales siguen moviendo la selección más a la derecha.
Del mismo modo, el comando "Fijar el fin de marquesina (o Punto/Otro lado) en el transitorio anterior" (predeterminado: →) hace que el fin de la selección de marquesina se mueva al transitorio siguiente a la izquierda.
Al pulsar de nuevo la tecla ←, la selección de marquesina saltará al siguiente transitorio a la izquierda.
Si pulsas la tecla ← bastantes veces, el inicio y el final de la selección de marquesina constituirán un único punto.
Una vez que la selección de marquesina se encuentre en este estado, al pulsar las teclas ← o → se moverá la posición inicial/final en cada dirección respectivamente.
El comando "Fijar el inicio de marquesina (o punto de ampliación) en el transitorio anterior" (predeterminado: →) mueve el inicio de la selección de marquesina al siguiente transitorio a la izquierda. De esta forma, si empezamos con la selección original:
Las teclas May + ← adicionales siguen ampliando la selección hacia la izquierda.
El comando de teclado "Fijar el fin de marquesina (o punto de ampliación) en el transitorio siguiente" (predeterminado: May + →) mueve el inicio de la selección de marquesina al siguiente transitorio a la derecha.
Las teclas May + ← adicionales podrán llevar el inicio de la selección de marquesina a la misma posición del fin de la selección.
Si sigues pulsando May + →, el inicio de la selección de marquesina anterior se coloca alrededor del punto final anterior y sigue hacia la derecha hasta el punto final de selección de marquesina. Esto te permite seguir ajustando cuidadosamente el mismo límite sin cambiar a un comando de teclado diferente.
Tan pronto como hagas una selección de marquesina nueva, los comandos de teclado reanudarán sus funciones normales.
Cómo utilizar el comando de teclado y las selecciones de marquesina de muestra única para llevar a cabo modificaciones de pasajes de audio rápidas
Las selecciones de marquesina de un único punto son muy útiles para dividir rápidamente un pasaje en secciones basadas en transitorios. Si pulsas la tecla Eliminar, el pasaje se dividirá en el punto de selección de marquesina.
Posteriormente, la selección de marquesina permanece activa, por lo que es fácil utilizar las teclas ← o → para mover la selección en otros transitorios y realizar divisiones rápidas adicionales. Con la herramienta Puntero puedes borrar la selección de marquesina haciendo clic en cualquier que no sea la selección actual.
En Logic 9.1.2 se ha mejorado el comportamiento de los comandos de teclado utilizados para ajustar los límites de la selección de marquesina en transitorios en pasajes de audio. A continuación, encontrarás algunos consejos sobre la nueva funcionalidad.
El comportamiento de los comandos utilizados para modificar los límites de la selección de marquesina basados en transitorios está asignados por defecto a las teclas cursor izquierdo (←) y cursor derecho (→) para cambiar el límite derecho de la selección, y May + cursor izquierdo o derecho para cambiar el límite izquierdo. En Logic 9.1.2 el comportamiento de estos comandos de teclado cuando hay una selección de marquesina de un único punto es una novedad. Si existe una selección de marquesina de un único punto, el cursor izquierdo y derecho moverá su posición, mientras que ampliará el único punto a una selección.
Los comandos de teclado específicos que se han cambiado y renombrado últimamente son los siguientes:
Comandos de teclado para Logic 9.1.1 o anterior
Comandos de teclado para Logic 9.1.2
Cómo utilizar los comandos de teclado para ajustar los límites de la marquesina
En la siguiente imagen, una parte de un pasaje de audio tiene una selección de marquesina. La vista Flex está activada para mostrar claramente los transitorios del pasaje.
Si hay una marquesina seleccionada sobre una zona de un pasaje determinado, como en la siguiente imagen:
Al pulsar el comando de teclado "Fijar el fin de marquesina (o Punto/Otro lado) en el transitorio siguiente" el comando de teclado (predeterminado: →) se moverá el final de la selección de marquesina al siguiente transitorio a la derecha.
Las teclas → adicionales siguen moviendo la selección más a la derecha.
Del mismo modo, el comando "Fijar el fin de marquesina (o Punto/Otro lado) en el transitorio anterior" (predeterminado: →) hace que el fin de la selección de marquesina se mueva al transitorio siguiente a la izquierda.
Al pulsar de nuevo la tecla ←, la selección de marquesina saltará al siguiente transitorio a la izquierda.
Si pulsas la tecla ← bastantes veces, el inicio y el final de la selección de marquesina constituirán un único punto.
Una vez que la selección de marquesina se encuentre en este estado, al pulsar las teclas ← o → se moverá la posición inicial/final en cada dirección respectivamente.
El comando "Fijar el inicio de marquesina (o punto de ampliación) en el transitorio anterior" (predeterminado: →) mueve el inicio de la selección de marquesina al siguiente transitorio a la izquierda. De esta forma, si empezamos con la selección original:
Las teclas May + ← adicionales siguen ampliando la selección hacia la izquierda.
El comando de teclado "Fijar el fin de marquesina (o punto de ampliación) en el transitorio siguiente" (predeterminado: May + →) mueve el inicio de la selección de marquesina al siguiente transitorio a la derecha.
Las teclas May + ← adicionales podrán llevar el inicio de la selección de marquesina a la misma posición del fin de la selección.
Si sigues pulsando May + →, el inicio de la selección de marquesina anterior se coloca alrededor del punto final anterior y sigue hacia la derecha hasta el punto final de selección de marquesina. Esto te permite seguir ajustando cuidadosamente el mismo límite sin cambiar a un comando de teclado diferente.
Tan pronto como hagas una selección de marquesina nueva, los comandos de teclado reanudarán sus funciones normales.
Cómo utilizar el comando de teclado y las selecciones de marquesina de muestra única para llevar a cabo modificaciones de pasajes de audio rápidas
Las selecciones de marquesina de un único punto son muy útiles para dividir rápidamente un pasaje en secciones basadas en transitorios. Si pulsas la tecla Eliminar, el pasaje se dividirá en el punto de selección de marquesina.
Posteriormente, la selección de marquesina permanece activa, por lo que es fácil utilizar las teclas ← o → para mover la selección en otros transitorios y realizar divisiones rápidas adicionales. Con la herramienta Puntero puedes borrar la selección de marquesina haciendo clic en cualquier que no sea la selección actual.