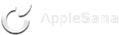OsMaN2k3
Nuev@ Applesan@
Bueno pues Apple ha sacado un mini tutorial de aperture,
El control del entorno es la base sobre la que se asienta Aperture y, como vamos a descubrir, los atajos de teclado logran que la vivencia de Aperture sea rápida y fluida. Puedes acceder a lo que necesitas, cuando lo necesitas, e incluso lograr conseguir que la aplicación haga parte del trabajo por ti.
Cuando un programa parece trabajar del mismo modo que tú, dispones de más tiempo para centrarte en lo principal —tus imágenes— en lugar de dedicar tus energías a tratar de adaptarte a un rígido modo de trabajo. En este tutorial, Jonathan Briggs muestra en 10 sencillos pasos cómo Aperture te permite ser más productivo.
Paso 1: La configuración estándar de Aperture coloca el visor de imagen principal en mitad de la pantalla, con las carpetas y los proyectos a un lado, los inspectores al otro, y el carrete en la parte inferior. La principal ventaja de la interfaz de Aperture es que no necesitarás utilizar tal cantidad de información y datos todo el tiempo. Después de todo, lo que queremos es ver las fotografías. Para concentrarte en tu trabajo, pulsa Apple + Alt + V para maximizar el visor de imagen principal y ocultar la demás información de un plumazo.
Paso 2: Para volver a ver tu lista de proyectos y copias de seguridad, pulsa W y haz que vuelvan a aparecer los inspectores pulsando I.
Paso 3: Pasa rápidamente de ver las imágenes por separado en el carrete a ver proyectos enteros como imágenes en miniatura. Utiliza V para pasar de una vista a otra y, después, muestra u oculta la demás información a tu gusto.
Paso 4: Crea pestañas de los diferentes proyectos en la parte superior del área de trabajo para utilizarlas cuando ocultes la lista de proyectos pulsando Apple + clic en los proyectos de tu lista. Así podrás saltar de uno a otro con facilidad y tendrás más espacio para ver y moverte por tu trabajo. Las pestañas de proyectos se colocan justo encima del carrete cuando utilizas el visor de imágenes principal (pulsa V de nuevo).
Paso 5: Utiliza la herramienta Lupa pulsando la tecla Acento grave. Con la lupa, ves la imagen al 100 % y puedes examinar de cerca sus detalles.
Paso 6: Lo que resulta especialmente útil de la lupa es que puede utilizarse no sólo en el visor de imagen principal sino también con las imágenes del carrete y en la vista de imágenes en miniatura del proyecto. Utiliza Apple + - / + para modificar su diámetro. Pulsa también Mays para aumentar o disminuir el aumento de esta herramienta.
El control del entorno es la base sobre la que se asienta Aperture y, como vamos a descubrir, los atajos de teclado logran que la vivencia de Aperture sea rápida y fluida. Puedes acceder a lo que necesitas, cuando lo necesitas, e incluso lograr conseguir que la aplicación haga parte del trabajo por ti.
Cuando un programa parece trabajar del mismo modo que tú, dispones de más tiempo para centrarte en lo principal —tus imágenes— en lugar de dedicar tus energías a tratar de adaptarte a un rígido modo de trabajo. En este tutorial, Jonathan Briggs muestra en 10 sencillos pasos cómo Aperture te permite ser más productivo.
Paso 1: La configuración estándar de Aperture coloca el visor de imagen principal en mitad de la pantalla, con las carpetas y los proyectos a un lado, los inspectores al otro, y el carrete en la parte inferior. La principal ventaja de la interfaz de Aperture es que no necesitarás utilizar tal cantidad de información y datos todo el tiempo. Después de todo, lo que queremos es ver las fotografías. Para concentrarte en tu trabajo, pulsa Apple + Alt + V para maximizar el visor de imagen principal y ocultar la demás información de un plumazo.
Paso 2: Para volver a ver tu lista de proyectos y copias de seguridad, pulsa W y haz que vuelvan a aparecer los inspectores pulsando I.
Paso 3: Pasa rápidamente de ver las imágenes por separado en el carrete a ver proyectos enteros como imágenes en miniatura. Utiliza V para pasar de una vista a otra y, después, muestra u oculta la demás información a tu gusto.
Paso 4: Crea pestañas de los diferentes proyectos en la parte superior del área de trabajo para utilizarlas cuando ocultes la lista de proyectos pulsando Apple + clic en los proyectos de tu lista. Así podrás saltar de uno a otro con facilidad y tendrás más espacio para ver y moverte por tu trabajo. Las pestañas de proyectos se colocan justo encima del carrete cuando utilizas el visor de imágenes principal (pulsa V de nuevo).
Paso 5: Utiliza la herramienta Lupa pulsando la tecla Acento grave. Con la lupa, ves la imagen al 100 % y puedes examinar de cerca sus detalles.
Paso 6: Lo que resulta especialmente útil de la lupa es que puede utilizarse no sólo en el visor de imagen principal sino también con las imágenes del carrete y en la vista de imágenes en miniatura del proyecto. Utiliza Apple + - / + para modificar su diámetro. Pulsa también Mays para aumentar o disminuir el aumento de esta herramienta.