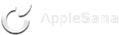samuel80
Nuev@ Applesan@
Tutorial Photoshop para Diseño efecto de nube
Navegando en Internet me topé con un tutorial que manejaba una composición gráfica sencilla pero creativa, cosa que tomo mi interés y decidí realizar el ejercicio para ver que tal con este tuto.
Tal y como lo he hecho en los tutos anteriores, este estaba en inglés y explicado algo someramente y al final de cuentas lo realicé a mi manera aunque la base es la misma.
1.Abre Photoshop y crea un nuevo documento con un tamaño de 2560×1440 pixeles. Haz doble clic en la capa de fondo para hacerla editable y luego aplica una superposición de degradado como estilo de capa y usa los siguientes valores:
Y te debe de quedar un fondo como se muestra en la siguiente figura
2.Con la Herramienta Elipse crea un círculo en una nueva capa. El color no importa en este momento
3.Crea un círculo más justo a un lado del anterior y ligeramente más pequeño
4.Agrega otro círculo más justo a un lado del segundo anterior de manera que también queden solapados
5.Creamos todavía un nuevo círculo, pero más pequeño que los anteriores en la parte superior de todos los demás
6.Ahora agregamos el último círculo para completar la creación de la forma de una nube. Después duplica la capa y a la copia la dejas invisible
7.Selecciona la capa de la nube que está visible y aplica el siguiente estilo de capa, en la opción Superposición de colores:
8.Ahora aplica los siguientes valores en la opción Bisel y Relieve en la misma ventana Estilo de Capa
9.Aplica los siguientes valores de Resplandor interior:
10.Selecciona la opción Sombra Interior y usa los valores que se presentan en la siguiente imagen
11.Como última opción de Estilo de Capa, selecciona la opción Sombra Paralela y aplica los valores que se muestran en la siguiente imagen
12.Este es el resultado final de las ediciones en los valores de Estilo de Capa
13.Cambia el valor de opacidad de la capa de la nube a 30%:
14.Usa la herramienta Marco Elíptico y crea una selección casi del tamaño de uno de los círculos que conforman la nube, duplica la capa de la nube y luego ve al menú Capas > Máscara de capa > Descubrir selección, coloca esta capa debajo de la capa de la nube
15.Selecciona la máscara de capa del círculo que hemos creado en el paso anterior y ve a Filtro > Desenfocar > Desenfoque Gaussiano? y aplica un radio de desenfoque de 20 pixeles
16.Ahora Realiza los 2 pasos anteriores con el resto de las partes circulares de la nube para agregar un efecto de profundidad. Puedes quitar los enlaces de las máscaras de capas y mover dicha capa para adicionar aun más el efecto de profundidad a tu gusto, también modifica el nivel de opacidad de las capas de Máscara de Capa; este es mi resultado
17.Con la Herramienta Rectángulo crea un arcoíris (siete líneas rectangulares y rellénalas con los colores que desees, luego combinas las capas de estas líneas para conformar una sola capa) y luego realiza una selección solamente de la parte de la nube para aplicar un desenfoque gaussiano de 14 pixeles al área del arcoiris; luego coloca la capa del arcoíris debajo de las capas que contienen las mascaras de capa
18.Crea una selección de la capa de la nube, crea una nueva capa, la seleccionas con un clic en dicha capa y con la Herramienta Degradado rellenas la selección con el degradado Arcoíris. Coloca esta capa sobre la capa de fondo y cambia su modo de fusión a Tono, luego aplica un desenfoque gaussiano de 100%:
19.Agrupa en un folder todas las capas menos la capa con visibilidad desactivada, la de fondo y la del arcoíris; duplícala para crear una nueva nube, cambia su tamaño, voltéalo horizontalmente y crea una composición a tu gusto
20.Crea una nueva capa y colócala hasta la parte superior de las demás capas; rellénala de blanco y luego ve a Filtro > Ruido > Añadir ruido? y aplica los siguientes valores
21.Por último, a la capa de ruido cambia el valor de Opacidad en 15% y el Modo de Fusión en Luz Suave
El resultado final es como se aprecia aqui
Les agradezco su tiempo invertido en este post; dejen comentarios, opiniones, dudas, puntos, etc.
Navegando en Internet me topé con un tutorial que manejaba una composición gráfica sencilla pero creativa, cosa que tomo mi interés y decidí realizar el ejercicio para ver que tal con este tuto.
Tal y como lo he hecho en los tutos anteriores, este estaba en inglés y explicado algo someramente y al final de cuentas lo realicé a mi manera aunque la base es la misma.
1.Abre Photoshop y crea un nuevo documento con un tamaño de 2560×1440 pixeles. Haz doble clic en la capa de fondo para hacerla editable y luego aplica una superposición de degradado como estilo de capa y usa los siguientes valores:
Y te debe de quedar un fondo como se muestra en la siguiente figura
2.Con la Herramienta Elipse crea un círculo en una nueva capa. El color no importa en este momento
3.Crea un círculo más justo a un lado del anterior y ligeramente más pequeño
4.Agrega otro círculo más justo a un lado del segundo anterior de manera que también queden solapados
5.Creamos todavía un nuevo círculo, pero más pequeño que los anteriores en la parte superior de todos los demás
6.Ahora agregamos el último círculo para completar la creación de la forma de una nube. Después duplica la capa y a la copia la dejas invisible
7.Selecciona la capa de la nube que está visible y aplica el siguiente estilo de capa, en la opción Superposición de colores:
8.Ahora aplica los siguientes valores en la opción Bisel y Relieve en la misma ventana Estilo de Capa
9.Aplica los siguientes valores de Resplandor interior:
10.Selecciona la opción Sombra Interior y usa los valores que se presentan en la siguiente imagen
11.Como última opción de Estilo de Capa, selecciona la opción Sombra Paralela y aplica los valores que se muestran en la siguiente imagen
12.Este es el resultado final de las ediciones en los valores de Estilo de Capa
13.Cambia el valor de opacidad de la capa de la nube a 30%:
14.Usa la herramienta Marco Elíptico y crea una selección casi del tamaño de uno de los círculos que conforman la nube, duplica la capa de la nube y luego ve al menú Capas > Máscara de capa > Descubrir selección, coloca esta capa debajo de la capa de la nube
15.Selecciona la máscara de capa del círculo que hemos creado en el paso anterior y ve a Filtro > Desenfocar > Desenfoque Gaussiano? y aplica un radio de desenfoque de 20 pixeles
16.Ahora Realiza los 2 pasos anteriores con el resto de las partes circulares de la nube para agregar un efecto de profundidad. Puedes quitar los enlaces de las máscaras de capas y mover dicha capa para adicionar aun más el efecto de profundidad a tu gusto, también modifica el nivel de opacidad de las capas de Máscara de Capa; este es mi resultado
17.Con la Herramienta Rectángulo crea un arcoíris (siete líneas rectangulares y rellénalas con los colores que desees, luego combinas las capas de estas líneas para conformar una sola capa) y luego realiza una selección solamente de la parte de la nube para aplicar un desenfoque gaussiano de 14 pixeles al área del arcoiris; luego coloca la capa del arcoíris debajo de las capas que contienen las mascaras de capa
18.Crea una selección de la capa de la nube, crea una nueva capa, la seleccionas con un clic en dicha capa y con la Herramienta Degradado rellenas la selección con el degradado Arcoíris. Coloca esta capa sobre la capa de fondo y cambia su modo de fusión a Tono, luego aplica un desenfoque gaussiano de 100%:
19.Agrupa en un folder todas las capas menos la capa con visibilidad desactivada, la de fondo y la del arcoíris; duplícala para crear una nueva nube, cambia su tamaño, voltéalo horizontalmente y crea una composición a tu gusto
20.Crea una nueva capa y colócala hasta la parte superior de las demás capas; rellénala de blanco y luego ve a Filtro > Ruido > Añadir ruido? y aplica los siguientes valores
21.Por último, a la capa de ruido cambia el valor de Opacidad en 15% y el Modo de Fusión en Luz Suave
El resultado final es como se aprecia aqui
Les agradezco su tiempo invertido en este post; dejen comentarios, opiniones, dudas, puntos, etc.