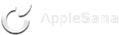Estás usando un navegador obsoleto. No se pueden mostrar este u otros sitios web correctamente.
Se debe actualizar o usar un navegador alternativo.
Se debe actualizar o usar un navegador alternativo.
cambio de procesador imac 24 aluminio
- Autor muelas
- Fecha de inicio
juker12
Nuev@ Applesan@
muelas creo que no lo puedes actualizar a 3.06
El motivo es por que tu iMac 2.4Ghz es de socket portatil P de la familia 2.4 GHz Core 2 Duo (T7700)
El iMac con procesador 3.06 Ghz es de la familia Intel 3.06 GHz Core 2 Duo (E8435) con socket tipo placa base PC corriente.
En cambio el iMac de 20 pulgadas como el tuyo de 2.4Ghz si lleva socket para 3.06 GHz Core 2 Duo (E8435)
Para no liarte, tu puedes actualizar tu iMac con todos los procesadores de la serie Tx
Te dejo la familia completa
iMac "Core 2 Duo" 1.83 17-Inch (IG) -1.83 GHz Core 2 Duo (T5600)
iMac "Core 2 Duo" 2.0 17-Inch- 2.0 GHz Core 2 Duo (T7200)
iMac "Core 2 Duo" 2.16 20-Inch - 2.16 GHz Core 2 Duo (T7400)
iMac "Core 2 Duo" 2.16 24-Inch - 2.16 GHz Core 2 Duo (T7400)
iMac "Core 2 Duo" 2.0 20-Inch (Al) - 2.0 GHz Core 2 Duo (T7300)
iMac "Core 2 Duo" 2.4 20-Inch (Al) - 2.4 GHz Core 2 Duo (T7700)
iMac "Core 2 Duo" 2.4 24-Inch (Al) - 2.4 GHz Core 2 Duo (T7700)
iMac "Core 2 Duo" 2.4 20-Inch (08) - 2.4 GHz Core 2 Duo (E8135)
iMac "Core 2 Duo" 2.66 20-Inch (08) - 2.66 GHz Core 2 Duo (E8335)
iMac "Core 2 Duo" 2.8 24-Inch (08) - 2.8 GHz Core 2 Duo (E8235)
iMac "Core 2 Duo" 3.06 24-Inch (08) - 3.06 GHz Core 2 Duo (E8435)
El motivo es por que tu iMac 2.4Ghz es de socket portatil P de la familia 2.4 GHz Core 2 Duo (T7700)
El iMac con procesador 3.06 Ghz es de la familia Intel 3.06 GHz Core 2 Duo (E8435) con socket tipo placa base PC corriente.
En cambio el iMac de 20 pulgadas como el tuyo de 2.4Ghz si lleva socket para 3.06 GHz Core 2 Duo (E8435)
Para no liarte, tu puedes actualizar tu iMac con todos los procesadores de la serie Tx
Te dejo la familia completa
iMac "Core 2 Duo" 1.83 17-Inch (IG) -1.83 GHz Core 2 Duo (T5600)
iMac "Core 2 Duo" 2.0 17-Inch- 2.0 GHz Core 2 Duo (T7200)
iMac "Core 2 Duo" 2.16 20-Inch - 2.16 GHz Core 2 Duo (T7400)
iMac "Core 2 Duo" 2.16 24-Inch - 2.16 GHz Core 2 Duo (T7400)
iMac "Core 2 Duo" 2.0 20-Inch (Al) - 2.0 GHz Core 2 Duo (T7300)
iMac "Core 2 Duo" 2.4 20-Inch (Al) - 2.4 GHz Core 2 Duo (T7700)
iMac "Core 2 Duo" 2.4 24-Inch (Al) - 2.4 GHz Core 2 Duo (T7700)
iMac "Core 2 Duo" 2.4 20-Inch (08) - 2.4 GHz Core 2 Duo (E8135)
iMac "Core 2 Duo" 2.66 20-Inch (08) - 2.66 GHz Core 2 Duo (E8335)
iMac "Core 2 Duo" 2.8 24-Inch (08) - 2.8 GHz Core 2 Duo (E8235)
iMac "Core 2 Duo" 3.06 24-Inch (08) - 3.06 GHz Core 2 Duo (E8435)
muelas
Nuev@ Applesan@
juker12
Nuev@ Applesan@
muelas creo que un quad no le puedes poner. Lo mejor para salir de dudas es que lo desmontes y le hagas una foto al micro.
No tardaras ni 10 minutos en abrir y cerrar el iMac.
Pega aqui la foto y te digo con mas seguridad aunque ya te digo que yo creo que solo puedes poner micros de la serie Tx. y precisamente el tuyo es el mas grande de esa familia Intel.
No tardaras ni 10 minutos en abrir y cerrar el iMac.
Pega aqui la foto y te digo con mas seguridad aunque ya te digo que yo creo que solo puedes poner micros de la serie Tx. y precisamente el tuyo es el mas grande de esa familia Intel.
muelas
Nuev@ Applesan@
juker12
Nuev@ Applesan@
muelas
Nuev@ Applesan@
juker12
Nuev@ Applesan@
muelas creo que tu iMac es el viejo de Aluminio que se presento el verano de 2007.
El unico de 24'' con micro 2.4GHz es este:
iMac "Core 2 Duo" 2.4 24-Inch (Al) - 2.4 GHz Core 2 Duo (T7700)
iMac 2007 de 20” y 24” con iLife 08
Lo nuevos iMac 2008 Aluminio con nueva placa base hasta 3.06 Ghz fueron presentados en Abril de 2008,
Apple lanza nuevo iMac hasta Intel Core Duo 2 3.06GHz con procesador Ex
De todas formas como te digo, no tardas ni 10 minutos en ver el socket de tu iMac y asi vamos sobre seguro.
El unico de 24'' con micro 2.4GHz es este:
iMac "Core 2 Duo" 2.4 24-Inch (Al) - 2.4 GHz Core 2 Duo (T7700)
iMac 2007 de 20” y 24” con iLife 08
Lo nuevos iMac 2008 Aluminio con nueva placa base hasta 3.06 Ghz fueron presentados en Abril de 2008,
Apple lanza nuevo iMac hasta Intel Core Duo 2 3.06GHz con procesador Ex
De todas formas como te digo, no tardas ni 10 minutos en ver el socket de tu iMac y asi vamos sobre seguro.
muelas
Nuev@ Applesan@
juker12
Nuev@ Applesan@
iMax 90
Nuev@ Applesan@
muelas
Nuev@ Applesan@
senhez
Applesan@
Hola mi respuesta no tiene nada que ver con el tema del imac, pero saben yo antes visitaba este foro (osx86spain) seguido e incluso posteaba, ya despues de un tiempo deje de hacerlo ya que cuando preguntaba nadie respondia, (hablo de temas que no han sido Tratado en otros post), por lo cual pase a ser un mero espectador cada cierto tiempo. He leido muchos post de gente consultando por distintas dudas, algunas con soluciones claras tanto en este foro como en otros, pero aun asi la manera en que juker12 se dirige a algunos usuarios deja mucho que desear, indistintamente, como es en este caso que ha dejado un tutorial con la mejor de su disposicion, quizas al chico no le quedo tan claro y si el tal vez es optico y necesite algo como un video para desarmar su imac, nadie nace sabiendo y tampoco nadie va a meter mano a un equipo que solo conoce por fuera y que para el es una inversion que no esta dispuesto a joder sin estar 100% seguro de lo que hace. Por este motivo si se van a dar el tiempo de ayudar al chico no te molestes si pide algo mas, evita los comentarios si es que no quieres ayudar mas asi de simple, pero no te heches a los usuarios encima ya que tu juker12 alguna vez alguien te enseño y que yo sepa aun estas aprendiendo, entonces un poquito de sentido comun para las respuestas, no te molestes viejo, no trates tan mal a tus usuarios.
Bueno eso era y de verdad si te molesta mi comentario o quieres banearlo o banearme o reclamarme recalcandome que nunca he posteado de verdad no me molesta, solo me interesa que se lea en foro y que si este post ya no esta es porque si lo leiste.
Gracias.
Bueno eso era y de verdad si te molesta mi comentario o quieres banearlo o banearme o reclamarme recalcandome que nunca he posteado de verdad no me molesta, solo me interesa que se lea en foro y que si este post ya no esta es porque si lo leiste.
Gracias.
senhez dijo:Hola amigo muelas
Es una buena idea que use la misma velocidad de bus en su memoria RAM que la del microprocesador instalado.
Para conocer este detalle debe ir a Aplicaciones->Utilidades->Perfil de Sistema
En Hardware vera la Velocidad del Bus. Si ve 800 Mhz podrá instalar memoria DDR2-800
Me temo que estas en un error, por esa misma regla de 3, si placa soporta FSB 1333 le puedes colocar DDR 1333.
Hay placas con FSB 1066 que solo soportan memoria 667.
Al amigo Muelas le diría que no se moleste en cambiarle el procesador al iMac. Te dejarás un dinero en algo que realmente no vas a notar. Métele 4 gigas de Ram al iMac que sale muy barato y verás como se nota la diferencia.
Snow leopard
Applesan@ Active
ethanch dijo:Hola mi respuesta no tiene nada que ver con el tema del imac, pero saben yo antes visitaba este foro (osx86spain) seguido e incluso posteaba, ya despues de un tiempo deje de hacerlo ya que cuando preguntaba nadie respondia, (hablo de temas que no han sido Tratado en otros post), por lo cual pase a ser un mero espectador cada cierto tiempo. He leido muchos post de gente consultando por distintas dudas, algunas con soluciones claras tanto en este foro como en otros, pero aun asi la manera en que juker12 se dirige a algunos usuarios deja mucho que desear, indistintamente, como es en este caso que ha dejado un tutorial con la mejor de su disposicion, quizas al chico no le quedo tan claro y si el tal vez es optico y necesite algo como un video para desarmar su imac, nadie nace sabiendo y tampoco nadie va a meter mano a un equipo que solo conoce por fuera y que para el es una inversion que no esta dispuesto a joder sin estar 100% seguro de lo que hace. Por este motivo si se van a dar el tiempo de ayudar al chico no te molestes si pide algo mas, evita los comentarios si es que no quieres ayudar mas asi de simple, pero no te heches a los usuarios encima ya que tu juker12 alguna vez alguien te enseño y que yo sepa aun estas aprendiendo, entonces un poquito de sentido comun para las respuestas, no te molestes viejo, no trates tan mal a tus usuarios.
Bueno eso era y de verdad si te molesta mi comentario o quieres banearlo o banearme o reclamarme recalcandome que nunca he posteado de verdad no me molesta, solo me interesa que se lea en foro y que si este post ya no esta es porque si lo leiste.
Gracias.
JEJEJE ethanch Si tu comentario no tiene que ver con el tema para que comentas que aportas ingresas en el 2006 tienes 17 post y pides que lo banearlo o banearte moderadores lo pide a gritos.....
El colega juker12 se tomo la molestia de contestarle seis veces claro a muelas el problemas es que muelas no es muy manitas por eso primeramente deberia buscar a alguien que si pueda pero como formula la pregunta da a entender que sabe a lo que se enfrenta estoy buscando el tutorial de como desmontar el imac para postearlo....
Saludos
Snow leopard
Applesan@ Active
Esta en ingles si lo consigo en español lo posteo
Saludos
Upgrade Guide - Step-by-Step Instructions with Photos
Applicable to iMac 2007, 2008 and 2009 models (both 20 and 24 inch):
- iMac 2007 models MA876LL/A, MA877LL/A, MA878LL/A
- iMac 2008 models MB323LL/A, MB324LL/A, MB325LL/A
- iMac 2009 models MB417LL/A, MB418LL/A, MB419LL/A, MB420LL/A
Step 1
Take a good look at your iMac AL - no screws (besides the memory upgrade slot) to be seen - how neat. )))
)))
In order to open your iMac, you will need to lift up the protective glass covering your display. The glass is held by several magnets only, so you just need to lift it up. Naturally you won't be doing this with a screwdriver beneath the glass as you will damage the frame for sure.
You need suction cups to lift up the glass.
If you don't have specialized suction handle tools, using kitchen \ bathroom hook cups will do just fine. You will need about 4-6 of these, 1 to 2 inches in diameter.
Place the suction cups as shown on the photos. You might want to use a rubber string to tie up all suction cups (as shown on the photo) in order to have a grip at all suction cups simultaneously (otherwise you can try lifting up the suction cups with your bare hands .
.
Once you lift up the glass, put it aside on a soft cloth. Finally we can see some screws in the frame! Use your Torx screwdrivers to take out all screws within the frame. Once you're done, lift up the upper side of the frame only, but carefully, as in the upper mid section (behind the integrated iSight camera), there will be a wire you need to disconnect (as shown in photos).
Update 2: One of our readers reminds there are various length screws you will be taking out - what he suggests is using a piece of 8.5 x 11 (or A4) paper and taping the screws with scotch tape on the paper in the proper location such that it would remind you as where do they go back (thank you Doug)!
Update 3: Some readers have reported they've managed to make the upgrade without disconnecting the iSight cable - leave it plugged in and just flip over the front panel at your desk (thank you Claudio).
Step 2
Now make sure you take off the bracket from the memory slot at the bottom of the frame. If you don't do this, you won't be able to take off the frame.
Once you've put the memory slot bracket away, you may lift up the display frame entirely and set it aside.
Step 3
At this point we've unleashed the inside of your iMac AL - I truly admire Apple's compact design The next thing we need to do is to detach iMac's gorgeous display. Make sure you do this with utmost patience as you don't want to be responsible for any dead pixels in the process!
The next thing we need to do is to detach iMac's gorgeous display. Make sure you do this with utmost patience as you don't want to be responsible for any dead pixels in the process!
The display is attached with three connectors. The first two you can find on the left and the right hand side of the bottom of the motherboard. Let's start with the right-hand side connector first -- this connector is locked in with a screw - thus you need to take it off and pull out the connector. Now we move to the left-hand side connector - just unplug it carefully. You might want to use a precision screwdriver to help you out in the process.
Update: One of our readers managed to upgrade the hard drive without removing the display - althought I've found it to be a lot easier to swap the hard drive with the display off.
Step 4
The third connector attaching the display is located underneath the display, in the upper left corner of it. The next step is to lift up the display VERY carefully from its right hand side and up (as shown in the picture), and you need to detach the third cable - which is a power connector connecting it to the power board (smaller blue board shown in photos).
In my case, I had to take off the screw holding the power board in place first in order to be able to take off the connector. You might want a second pair of hands helping you with this step (holding the display in the air while you pull out the power connector beneath it)!
Update: One of our readers reminds there are two screws on the side of LCD you need to remove in this step in order to lift the screen (please read the comments section at the end of this page).
Once you detach display power connector, you are ready to entirely lift off the display and place it aside. Make sure you put the display on a soft and safe place, away from the tools and work area (you don't want to damage it)!
Step 5
Finally, we can see the hard drive placed in the middle upper section of iMac's aluminum back frame. In order to take out the hard drive, you must first take off the temperature sensor from the drive (as shown in photos). The temperature sensor looks like an ordinary transistor component. Make sure not to bend its pins as it may damage it!
Next, pull out the SATA and power connector from the hard drive (left hand side of the drive in my photos).
Step 6
For this step you will need to apply a bit of force - you need to push down the plastic handle attached to the upper part of the hard drive - push down until it unlocks and lift up the drive. Alternatively, the handle is held up with two screws, so you might want to take these off and slide out the handle easily out of its place.
Step 7
The hard drive side opposite to the plastic handle has two metal pins screwed in - holding the hard drive's bottom side within the frame. Take (unscrew) these pins from the original hard drive and put them onto the new hard drive. Also, move the plastic handle from the old hard drive onto the new one (held up by two screws only).
Step 8
Use the backward logic to put back the new hard disk in place, bottom side with pins going into the frame first, then you snap it into the place by pushing the upper side handle into the frame (as show in photos)
Step 9
Attach the hard disk temperature sensor at approximately the same place where it was on the old hard drive. Use some glue if necessary (in my case there was enough adhesive left on the sensor, so I've just pushed it onto the drive and it stuck). Make sure you put the protective sponge on the top (as it was on the original hard drive).
Plug in the SATA and power connector to the drive (left-hand side of the drive in my photos).
Step 10
It's time to put back the display -- we'll use the reverse logic - you need to plug in the power connector first (left hand side of the display) into the blue power board). Then place back the display firmly in its place - as shown in the photo. You might want a second pair of hands helping you with this step.
Then attach the two remaining display connectors at the left and right hand side at the bottom of the system motherboard.
Step 11
Put the aluminum front panel back into its place (starting with the bottom side first), making sure you connect the integrated iSight camera wire at the top before entirely closing up the frame.
Then put all the screws you've taken out back into their places within the frame.
Update: Make sure the silver piece (the protective foam) around the RAM slot is tucked back in as putting back the front panel will be much smoother (thank you Vincent).
Step 12
Before putting the protective glass back onto the display, you might want to wipe it off and the display itself with a soft cloth (e.g. such are cloths used to clean reading glasses) in order to get rid of the dust particles that have fallen at the display in the mean time. Please take care of what kind of cloth you use - you don't want to unnecessarily scratch your display!
You are ready to put back the protective glass on top of your display. Use suction cups to handle the glass. Make sure you put it back carefully, as magnets will snap it into the place.
Step 13
Put back the protective bracket onto the bottom memory slot (upgrading your RAM is as easy as plugging in the new memory modules into the slots).
Upgrading the RAM (optional step for those upgrading the RAM as well)
Your iMac (all three models 2007, 2008 and 2009) has two memory bays (slots) available
First, you need to determine how much memory you already have installed and if one or both memory bays are being used. You can identify this by clicking on the Apple logo (upper left corner), then by clicking on About This Mac.
in About This Mac window you can find out how much memory do you have installed in total, however we also need to know if only one or both memory bays have been used. In order to find this out, clik on More Info button at the bottom of the window.
Selection of more info will display System Profiler window - in there click on the Memory menu option on the left hand side and you'll be able to see the capacity of individual memory sticks installed in your machine and if one or both memory bays are occupied.
iMac 2007 screenshot shows 667Mhz memory modules installed:
iMac 2009 screenshot shows 1066Mhz memory modules installed:
Usually Apple has shipped 2GB and 4GB configurations with both memory bays used (2 x 1GB memory sticks or 2 x 2GB memory sticks - one in each slot).
Please note that iMac 2007 and 2008 models are upgradeable to 6GB max. RAM memory, whereas iMac 2009 model only is upgradeable to 8GB max. RAM memory.
RAM Upgrade options
Depending on how much memory do you already have and which memory bays are used provides you with a number of upgrade options. For ease of communication we've made the following table for your reference.
Saludos
Upgrade Guide - Step-by-Step Instructions with Photos
Applicable to iMac 2007, 2008 and 2009 models (both 20 and 24 inch):
- iMac 2007 models MA876LL/A, MA877LL/A, MA878LL/A
- iMac 2008 models MB323LL/A, MB324LL/A, MB325LL/A
- iMac 2009 models MB417LL/A, MB418LL/A, MB419LL/A, MB420LL/A
Step 1
Take a good look at your iMac AL - no screws (besides the memory upgrade slot) to be seen - how neat.
In order to open your iMac, you will need to lift up the protective glass covering your display. The glass is held by several magnets only, so you just need to lift it up. Naturally you won't be doing this with a screwdriver beneath the glass as you will damage the frame for sure.
You need suction cups to lift up the glass.
If you don't have specialized suction handle tools, using kitchen \ bathroom hook cups will do just fine. You will need about 4-6 of these, 1 to 2 inches in diameter.
Place the suction cups as shown on the photos. You might want to use a rubber string to tie up all suction cups (as shown on the photo) in order to have a grip at all suction cups simultaneously (otherwise you can try lifting up the suction cups with your bare hands
Once you lift up the glass, put it aside on a soft cloth. Finally we can see some screws in the frame! Use your Torx screwdrivers to take out all screws within the frame. Once you're done, lift up the upper side of the frame only, but carefully, as in the upper mid section (behind the integrated iSight camera), there will be a wire you need to disconnect (as shown in photos).
Update 2: One of our readers reminds there are various length screws you will be taking out - what he suggests is using a piece of 8.5 x 11 (or A4) paper and taping the screws with scotch tape on the paper in the proper location such that it would remind you as where do they go back (thank you Doug)!
Update 3: Some readers have reported they've managed to make the upgrade without disconnecting the iSight cable - leave it plugged in and just flip over the front panel at your desk (thank you Claudio).
Step 2
Now make sure you take off the bracket from the memory slot at the bottom of the frame. If you don't do this, you won't be able to take off the frame.
Once you've put the memory slot bracket away, you may lift up the display frame entirely and set it aside.
Step 3
At this point we've unleashed the inside of your iMac AL - I truly admire Apple's compact design
The display is attached with three connectors. The first two you can find on the left and the right hand side of the bottom of the motherboard. Let's start with the right-hand side connector first -- this connector is locked in with a screw - thus you need to take it off and pull out the connector. Now we move to the left-hand side connector - just unplug it carefully. You might want to use a precision screwdriver to help you out in the process.
Update: One of our readers managed to upgrade the hard drive without removing the display - althought I've found it to be a lot easier to swap the hard drive with the display off.
Step 4
The third connector attaching the display is located underneath the display, in the upper left corner of it. The next step is to lift up the display VERY carefully from its right hand side and up (as shown in the picture), and you need to detach the third cable - which is a power connector connecting it to the power board (smaller blue board shown in photos).
In my case, I had to take off the screw holding the power board in place first in order to be able to take off the connector. You might want a second pair of hands helping you with this step (holding the display in the air while you pull out the power connector beneath it)!
Update: One of our readers reminds there are two screws on the side of LCD you need to remove in this step in order to lift the screen (please read the comments section at the end of this page).
Once you detach display power connector, you are ready to entirely lift off the display and place it aside. Make sure you put the display on a soft and safe place, away from the tools and work area (you don't want to damage it)!
Step 5
Finally, we can see the hard drive placed in the middle upper section of iMac's aluminum back frame. In order to take out the hard drive, you must first take off the temperature sensor from the drive (as shown in photos). The temperature sensor looks like an ordinary transistor component. Make sure not to bend its pins as it may damage it!
Next, pull out the SATA and power connector from the hard drive (left hand side of the drive in my photos).
Step 6
For this step you will need to apply a bit of force - you need to push down the plastic handle attached to the upper part of the hard drive - push down until it unlocks and lift up the drive. Alternatively, the handle is held up with two screws, so you might want to take these off and slide out the handle easily out of its place.
Step 7
The hard drive side opposite to the plastic handle has two metal pins screwed in - holding the hard drive's bottom side within the frame. Take (unscrew) these pins from the original hard drive and put them onto the new hard drive. Also, move the plastic handle from the old hard drive onto the new one (held up by two screws only).
Step 8
Use the backward logic to put back the new hard disk in place, bottom side with pins going into the frame first, then you snap it into the place by pushing the upper side handle into the frame (as show in photos)
Step 9
Attach the hard disk temperature sensor at approximately the same place where it was on the old hard drive. Use some glue if necessary (in my case there was enough adhesive left on the sensor, so I've just pushed it onto the drive and it stuck). Make sure you put the protective sponge on the top (as it was on the original hard drive).
Plug in the SATA and power connector to the drive (left-hand side of the drive in my photos).
Step 10
It's time to put back the display -- we'll use the reverse logic - you need to plug in the power connector first (left hand side of the display) into the blue power board). Then place back the display firmly in its place - as shown in the photo. You might want a second pair of hands helping you with this step.
Then attach the two remaining display connectors at the left and right hand side at the bottom of the system motherboard.
Step 11
Put the aluminum front panel back into its place (starting with the bottom side first), making sure you connect the integrated iSight camera wire at the top before entirely closing up the frame.
Then put all the screws you've taken out back into their places within the frame.
Update: Make sure the silver piece (the protective foam) around the RAM slot is tucked back in as putting back the front panel will be much smoother (thank you Vincent).
Step 12
Before putting the protective glass back onto the display, you might want to wipe it off and the display itself with a soft cloth (e.g. such are cloths used to clean reading glasses) in order to get rid of the dust particles that have fallen at the display in the mean time. Please take care of what kind of cloth you use - you don't want to unnecessarily scratch your display!
You are ready to put back the protective glass on top of your display. Use suction cups to handle the glass. Make sure you put it back carefully, as magnets will snap it into the place.
Step 13
Put back the protective bracket onto the bottom memory slot (upgrading your RAM is as easy as plugging in the new memory modules into the slots).
Upgrading the RAM (optional step for those upgrading the RAM as well)
Your iMac (all three models 2007, 2008 and 2009) has two memory bays (slots) available
First, you need to determine how much memory you already have installed and if one or both memory bays are being used. You can identify this by clicking on the Apple logo (upper left corner), then by clicking on About This Mac.
in About This Mac window you can find out how much memory do you have installed in total, however we also need to know if only one or both memory bays have been used. In order to find this out, clik on More Info button at the bottom of the window.
Selection of more info will display System Profiler window - in there click on the Memory menu option on the left hand side and you'll be able to see the capacity of individual memory sticks installed in your machine and if one or both memory bays are occupied.
iMac 2007 screenshot shows 667Mhz memory modules installed:
iMac 2009 screenshot shows 1066Mhz memory modules installed:
Usually Apple has shipped 2GB and 4GB configurations with both memory bays used (2 x 1GB memory sticks or 2 x 2GB memory sticks - one in each slot).
Please note that iMac 2007 and 2008 models are upgradeable to 6GB max. RAM memory, whereas iMac 2009 model only is upgradeable to 8GB max. RAM memory.
RAM Upgrade options
Depending on how much memory do you already have and which memory bays are used provides you with a number of upgrade options. For ease of communication we've made the following table for your reference.