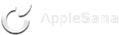Convertir foto a Blanco y Negro con el método Greg Gorman
Esta es una buena manera de pasar vuestras fotos a Blanco y Negro. Os puede parecer un poco larga, pero pensad que siempre podéis hacer una Acción que os facilite la tarea.
Este metodo es bastante conocido y ya está publicado en muchos sitios, pero me parece un buen aporte para esta sección.
Método Greg Gorman para convertir fotos a Blanco y Negro
1.-Abrimos la fotografía a retocar, y si procede de un RAW la dejamos a 16 bits, pero no es necesario.
2.-La convertimos a modo de color LAB. Imagen>Modo>Color Lab
3.-Ahora vamos a la paleta de canales. En el menú Ventana>Canales, en esa paleta seleccionamos el canal Luminosidad. Volvemos a Imagen>Modo>Escala de Grises. Si nos pregunta si queremos descartar los otros canales le decimos que sí.
4.-En la paleta de canales ahora sólo tenemos el canal Gris, manteniendo pulsado el Ctrl (Command en Mac) hacemos click en la imagen en miniatura del canal, y veremos como se hace una selección en la imagen original. Ahora vamos al menú Seleccionar y le damos a Invertir. Seleccionar>Invertir
5.-Con la selección activa, volvemos a cambiar el modo de color a Color RGB. Imagen>Modo>Color RGB
6.-Seguimos manteniendo la selección y creamos una Nueva Capa de Relleno de Color Sólido. Buscamos un color preferiblemente oscuro. Un negro o un marron oscuro por ejemplo. Capa>Nueva Capa de Relleno>Color Sólido
7.-En la paleta de capas tenemos la nueva capa creada. Ajustamos su opacidad a nuestro gusto, podemos comenzar con un 50%.
8.-Añadimos una Nueva Capa de Ajuste de Niveles o de Curvas. A gusto de cada uno, y vamos probando resultados para conseguir el contraste que queremos. Capas>Nueva Capa de Ajuste> Niveles o Curvas
9.-Seleccionamos la primera capa que teniamos, la capa de fondo, y la duplicamos. Capas>Duplicar Capa
10.-Y a la nueva capa le aplicamos un filtro de Paso Alto con una cantidad de radio de 10. Filtros>Otros>Paso Alto
11.-A esta capa le cambiamos el modo de fusión a Luz Dura. Opción que tenemos en la paleta de Capas, arriba a la izquierda de la opacidad.
12.-Y por último le quitamos opacidad a esa última capa creada, comenzando por un 25% de opacidad, hasta dejarla a nuestro gusto.
Al final tenemos 4 capas, y 3 de ellas las podemos seguir modificando para conseguir diferentes resultados. Hay que poner especial atención en la capa de relleno, que será la encargada de dar el tono a nuestra foto, pudiendo ir desde tonos grises a tonos sepia. Y eso es todo, ya sólo queda guardar la fotografía.
Esta es una buena manera de pasar vuestras fotos a Blanco y Negro. Os puede parecer un poco larga, pero pensad que siempre podéis hacer una Acción que os facilite la tarea.
Este metodo es bastante conocido y ya está publicado en muchos sitios, pero me parece un buen aporte para esta sección.
Método Greg Gorman para convertir fotos a Blanco y Negro
1.-Abrimos la fotografía a retocar, y si procede de un RAW la dejamos a 16 bits, pero no es necesario.
2.-La convertimos a modo de color LAB. Imagen>Modo>Color Lab
3.-Ahora vamos a la paleta de canales. En el menú Ventana>Canales, en esa paleta seleccionamos el canal Luminosidad. Volvemos a Imagen>Modo>Escala de Grises. Si nos pregunta si queremos descartar los otros canales le decimos que sí.
4.-En la paleta de canales ahora sólo tenemos el canal Gris, manteniendo pulsado el Ctrl (Command en Mac) hacemos click en la imagen en miniatura del canal, y veremos como se hace una selección en la imagen original. Ahora vamos al menú Seleccionar y le damos a Invertir. Seleccionar>Invertir
5.-Con la selección activa, volvemos a cambiar el modo de color a Color RGB. Imagen>Modo>Color RGB
6.-Seguimos manteniendo la selección y creamos una Nueva Capa de Relleno de Color Sólido. Buscamos un color preferiblemente oscuro. Un negro o un marron oscuro por ejemplo. Capa>Nueva Capa de Relleno>Color Sólido
7.-En la paleta de capas tenemos la nueva capa creada. Ajustamos su opacidad a nuestro gusto, podemos comenzar con un 50%.
8.-Añadimos una Nueva Capa de Ajuste de Niveles o de Curvas. A gusto de cada uno, y vamos probando resultados para conseguir el contraste que queremos. Capas>Nueva Capa de Ajuste> Niveles o Curvas
9.-Seleccionamos la primera capa que teniamos, la capa de fondo, y la duplicamos. Capas>Duplicar Capa
10.-Y a la nueva capa le aplicamos un filtro de Paso Alto con una cantidad de radio de 10. Filtros>Otros>Paso Alto
11.-A esta capa le cambiamos el modo de fusión a Luz Dura. Opción que tenemos en la paleta de Capas, arriba a la izquierda de la opacidad.
12.-Y por último le quitamos opacidad a esa última capa creada, comenzando por un 25% de opacidad, hasta dejarla a nuestro gusto.
Al final tenemos 4 capas, y 3 de ellas las podemos seguir modificando para conseguir diferentes resultados. Hay que poner especial atención en la capa de relleno, que será la encargada de dar el tono a nuestra foto, pudiendo ir desde tonos grises a tonos sepia. Y eso es todo, ya sólo queda guardar la fotografía.